Managing Private Images
The images in the private image repository are from SWR. CGS can scan these images, and provide vulnerability reports and solutions. You can also check malicious file information, software information, file information, and baseline settings.
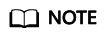
After you agree to service authorization, you can scan private images for vulnerabilities free of charge. To check information about your software, files, and malicious files, or to check for unsafe settings, enable cluster protection first.
Precautions
- CGS service authorization has been approved.
Viewing the Private Image List
- Log in to the management console.
- In the upper part of the page, select a region, click
 , and choose Security & Compliance > Container Guard Service.
, and choose Security & Compliance > Container Guard Service. - In the navigation pane on the left, choose Images.
- Click the Private Images tab, as shown in Figure 1.
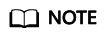
You can click Update Images from SWR to update self-owned images from SWR.
Table 1 Parameters description Parameter
Description
Operation
Image
Image name
Click
 next to the name of an image to view its versions.
next to the name of an image to view its versions.Image ID
Image ID
-
Organization
Name of the organization to which the image belongs. The image organization is managed by SWR.
-
Image Versions
Number of image versions
-
Viewing Basic Information About a Private Image
- Log in to the management console.
- In the upper part of the page, select a region, click
 , and choose Security & Compliance > Container Guard Service.
, and choose Security & Compliance > Container Guard Service. - In the navigation pane on the left, choose Images. Click the Private Images tab and click
 next to the image name to expand the image version list.
Figure 2 Expanding image details
next to the image name to expand the image version list.
Figure 2 Expanding image details
- Click an image name to go to its basic information page.
Figure 3 Selecting an image

- View the basic information about the image version, as shown in Figure 4.
Scanning a Private Image
You can also click an image to scan it.
The duration of a security scan depends on the scanned image size. Generally, an image can be completely scanned within 3 minutes.
After the scanning is complete, click View Report to check the vulnerability report. This section describes how to scan images.
- Log in to the management console.
- In the upper part of the page, select a region, click
 , and choose Security & Compliance > Container Guard Service.
, and choose Security & Compliance > Container Guard Service. - In the navigation pane on the left, choose Images. Click the Private Images tab and click
 next to the image name to expand the image version list.
Figure 5 Expanding image details
next to the image name to expand the image version list.
Figure 5 Expanding image details
- Click Scan in the Operation column of the image version list.
Figure 6 Security scan

- In the displayed dialog box, click OK to start the scan job.
Viewing Vulnerabilities in Private Images
After the scanning is complete, you can view the vulnerability report.
- Log in to the management console.
- In the upper part of the page, select a region, click
 , and choose Security & Compliance > Container Guard Service.
, and choose Security & Compliance > Container Guard Service. - In the navigation pane on the left, choose Images. Click the Private Images tab and click
 next to the image name to expand the image version list.
Figure 7 Expanding image details
next to the image name to expand the image version list.
Figure 7 Expanding image details
- Click View Report in the Operation column.
Figure 8 Viewing a vulnerability report

- Check image vulnerabilities in the vulnerability report.
- Vulnerabilities: Number and percentage of vulnerabilities by the urgency level
- Vulnerability Distribution by Severity: Number of vulnerabilities by the urgency level
- Vulnerability list: list of vulnerability details and solutions
Figure 9 Vulnerability report

Applying a Policy to a Private Image
- Log in to the management console.
- In the upper part of the page, select a region, click
 , and choose Security & Compliance > Container Guard Service.
, and choose Security & Compliance > Container Guard Service. - In the navigation pane on the left, choose Images. Click the Private Images tab and click
 next to the image name to expand the image version list.
Figure 10 Expanding image details
next to the image name to expand the image version list.
Figure 10 Expanding image details
- Click an image name. Go to the basic image information page.
Figure 11 Selecting a target image

- Click the Associate Policies tab and click Apply Policy, as shown in Figure 12.
- In the displayed dialog box, select the policy to be applied and click OK.
To cancel application of a policy, click Cancel Application in the Operation column of the policy.
Viewing Malicious Files on Private Images
After images are scanned, you can view malicious files on them. This section describes how to view malicious files in an image version.
For details about how to view malicious files in global private images, see Viewing Malicious File Detection Results.
- Log in to the management console.
- In the upper part of the page, select a region, click
 , and choose Security & Compliance > Container Guard Service.
, and choose Security & Compliance > Container Guard Service. - In the navigation pane on the left, choose Images. Click the Private Images tab and click
 next to the image name to expand the image version list.
Figure 13 Expanding image details
next to the image name to expand the image version list.
Figure 13 Expanding image details
- Click an image name. Go to the basic image information page.
Figure 14 Selecting a target image

- Click the Malicious Files tab to view malicious files on the image.
Figure 15 Malicious file in private images

Viewing Software Information About a Private Image
- Log in to the management console.
- In the upper part of the page, select a region, click
 , and choose Security & Compliance > Container Guard Service.
, and choose Security & Compliance > Container Guard Service. - In the navigation pane on the left, choose Images. Click the Private Images tab and click
 next to the image name to expand the image version list.
Figure 16 Expanding image details
next to the image name to expand the image version list.
Figure 16 Expanding image details
- Click an image name to go to its basic information page.
Figure 17 Selecting an image

- Click the Software Information tab to view the software contained in the image version, software type, and number of vulnerabilities in the software.
Figure 18 Software information

- Click
 next to a software name to view the software vulnerability name, repair urgency, and solution.
next to a software name to view the software vulnerability name, repair urgency, and solution.
Viewing File Information About a Private Image
- Log in to the management console.
- In the upper part of the page, select a region, click
 , and choose Security & Compliance > Container Guard Service.
, and choose Security & Compliance > Container Guard Service. - In the navigation pane on the left, choose Images. Click the Private Images tab and click
 next to the image name to expand the image version list.
Figure 19 Expanding image details
next to the image name to expand the image version list.
Figure 19 Expanding image details
- Click an image name to go to its basic information page.
Figure 20 Selecting an image

- Click the File Information tab to view the file information about the image.
Quantities and sizes of software packages and non-attributable files, and top 50 non-attributable files are displayed.Figure 21 File information

Viewing the Unsafe Settings of a Private Image
- Log in to the management console.
- In the upper part of the page, select a region, click
 , and choose Security & Compliance > Container Guard Service.
, and choose Security & Compliance > Container Guard Service. - In the navigation pane on the left, choose Images. Click the Private Images tab and click
 next to the image name to expand the image version list.
Figure 22 Expanding image details
next to the image name to expand the image version list.
Figure 22 Expanding image details
- Click an image name to go to its basic information page.
Figure 23 Selecting an image

- Click the Unsafe Settings tab to view unsafe settings and modify configurations based on suggestions provided.
Figure 24 Unsafe settings of a private image

Feedback
Was this page helpful?
Provide feedbackThank you very much for your feedback. We will continue working to improve the documentation.See the reply and handling status in My Cloud VOC.
For any further questions, feel free to contact us through the chatbot.
Chatbot








