Viewing DR Data
The data synchronization information is recorded during a disaster recovery. You can check the integrity of DR data after synchronization.
DRS allows you to view the initialization progress and of DR data health report on the management console.
Prerequisites
- You have logged in to the DRS console.
- You have created a DR task.
Procedure
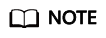
In the task list, only tasks created by the current login user are displayed. Tasks created by different users of the same tenant are not displayed.
- On the Disaster Recovery Management page, click the target DR task in the Task Name/ID column.
- On the Basic Information tab, click the Disaster Recovery Data tab.
- Initialization Progress
Initialization Progress shows the historical data import progress during the disaster recovery environment creation. After the historical data is imported, the initialization is complete, and data on this tab will not be updated anymore.
- Data Health Reports
Data Health Reports periodically shows the data comparison result between the primary and disaster recovery instances, helping you review the data health status in the disaster recovery environment.
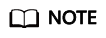
- Data comparison is performed only for disaster recovery tasks.
- Only the latest 30 health comparison reports are retained.
- The periodical health report helps you learn the data consistency between the primary and standby instances. To avoid performance loss caused by long-term comparison of the primary instance, you can use DR comparison to compare large tables (for example, tables with more than 100 million rows).
- Modify the comparison policy.
Modifying the comparison policy does not affect the current health comparison task. The modification takes effect upon the next comparison.
- In the Health Comparison Policy area on the Data Health Reports tab, click Modify Comparison Policy.
- On the Modify Comparison Policy page, set the required parameters.
- Status: After the health comparison policy is disabled, the health comparison will not be performed, and historical health reports can still be viewed.
- Comparison Frequency: The comparison can be performed weekly or daily.
- Comparison Time: When Comparison Frequency is set to Weekly, you can set one or more days from Monday to Sunday as the comparison time.
- Time Zone: The default value is the local time zone.
- Effective Time: Specifies the time period during which the comparison policy takes effect. You are advised to perform the comparison in off-peak hours. If the health comparison is not complete within the validity period, the health comparison is automatically interrupted. You can still view the health comparison results of the completed task.
- Comparison Type: Rows, accounts, and objects are compared by default.
- Click OK.
After the modification is successful, the new policy applies to the following comparison tasks. You can cancel the ongoing tasks but the health reports of the comparison tasks that have been completed can still be viewed.
- Initialization Progress
Feedback
Was this page helpful?
Provide feedbackThank you very much for your feedback. We will continue working to improve the documentation.See the reply and handling status in My Cloud VOC.
For any further questions, feel free to contact us through the chatbot.
Chatbot





