Querying Archived Traces
Scenarios
CTS periodically sends trace files to OBS buckets. A trace file is a collection of traces. CTS generates trace files based on services and transfer cycle, and adjusts the number of traces contained in each trace file as needed. CTS can also save audit logs to LTS log streams.
This section describes how to view historical operation records in trace files downloaded from OBS buckets and in LTS log streams.
Prerequisites
You have configured a tracker in CTS and enabled Transfer to OBS or Transfer to LTS. For details, see Configuring a Tracker.
Querying Traces Transferred to OBS
If you enable Transfer to OBS when configuring the tracker, traces will be periodically transferred to a specified OBS bucket as trace files for long-term storage.
- Log in to the management console.
- Click
 in the upper left corner and choose Management & Governance > Cloud Trace Service. The CTS console is displayed.
in the upper left corner and choose Management & Governance > Cloud Trace Service. The CTS console is displayed. - Choose Tracker List in the navigation pane on the left.
- Click a bucket in the OBS Bucket column.
Figure 1 Selecting an OBS bucket

- In the OBS bucket, locate the file storage path to view the desired trace, and click Download on the right to download the file to the default download path of the browser. If you need to save it to a custom path, click More > Download As on the right.
- The trace file storage path is as follows:
OBS bucket name > CloudTraces > Region > Year > Month > Day > Tracker name > Service directory
An example is User-defined name > CloudTraces > region > 2016 > 5 > 19 > system > ECS.
- The trace file naming format is as follows:
Trace file prefix_CloudTrace_Region/Region-project_Time when the trace file was uploaded to OBS: Year-Month-DayTHour-Minute-SecondZ_Random characters.json.gz
An example is File Prefix_CloudTrace_region-project_2016-05-30T16-20-56Z_21d36ced8c8af71e.json.gz.
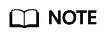
The OBS bucket name and trace file prefix are user-defined, and other parameters are automatically generated.
Downloading the file will incur request fees and traffic fees.
For details about key fields in the CTS trace structure, see Trace Structure and Example Traces.
Figure 2 Viewing trace file content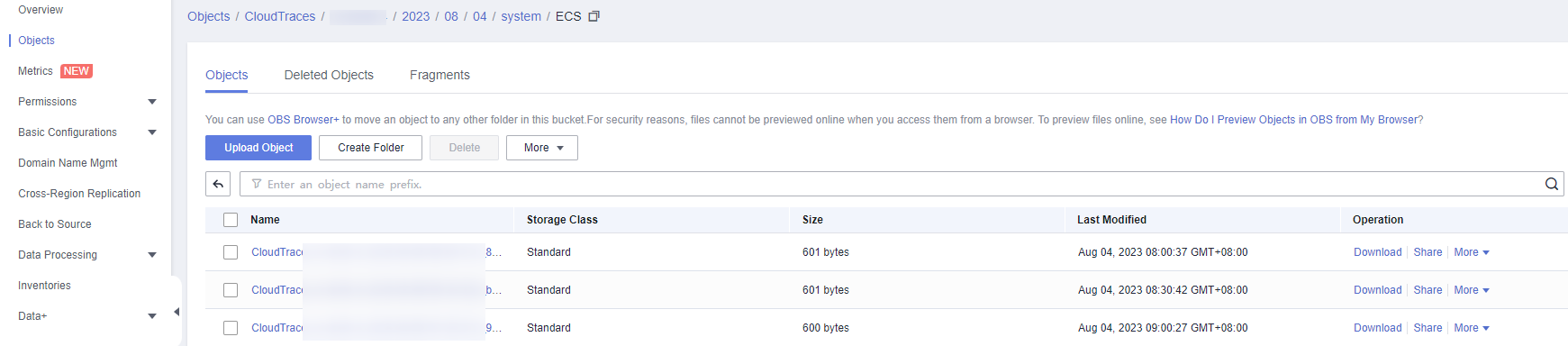
- The trace file storage path is as follows:
- Decompress the downloaded package to obtain a JSON file with the same name as the package. Open the JSON file using a text file editor to view traces.
Querying Traces Transferred to LTS
If you enable Transfer to LTS when configuring a tracker, traces will be transferred to the CTS/{Tracker Name} log stream for long-term storage. {Tracker Name} indicates the name of the current tracker. For example, the log stream path of the management tracker is CTS/system-trace.
- Log in to the management console.
- Click
 in the upper left corner and choose Management & Governance > Cloud Trace Service. The CTS console is displayed.
in the upper left corner and choose Management & Governance > Cloud Trace Service. The CTS console is displayed. - Choose Tracker List in the navigation pane on the left.
- Click an LTS log stream in the Storage column.
- On the Log Stream tab page in the CTS log group page, select the {Tracker name} log stream to view trace logs.
For details about key fields in the CTS trace structure, see Trace Structure and Example Traces.
- Click
 to download the log file to your local PC.
to download the log file to your local PC.
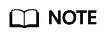
Each time you can download up to 5,000 log events. If the number of selected log events exceeds 5000, you cannot download them directly from LTS. Transfer them to OBS and then download them from OBS.
Feedback
Was this page helpful?
Provide feedbackThank you very much for your feedback. We will continue working to improve the documentation.See the reply and handling status in My Cloud VOC.
For any further questions, feel free to contact us through the chatbot.
Chatbot





