Initializing a Windows Data Disk Larger Than 2 TiB (Windows Server 2008)
Scenarios
This section uses Windows Server 2008 R2 Standard 64bit to describe how to initialize a data disk whose capacity is larger than 2 TiB. In the following operations, the capacity of the example disk is 3 TiB.
The maximum disk capacity supported by MBR is 2 TiB, and that supported by GPT is 18 EiB. Therefore, use the GPT partition style if your disk capacity is larger than 2 TiB. For details, see Initializing a Windows Data Disk Larger Than 2 TiB (Windows Server 2008). To learn more about disk partition styles, see Introduction to Data Disk Initialization Scenarios and Partition Styles.
The method for initializing a disk varies slightly depending on the OS running on the server. This document is used for reference only. For the detailed operations and differences, see the product documents of the corresponding OS.

When using a disk for the first time, if you have not initialized it, including creating partitions and file systems, the additional space added to this disk in an expansion later may not be normally used.
Prerequisites
- You have attached a data disk to a server but not initialized the disk.
- You have logged in to the server.
- For how to log in to an ECS, see the Elastic Cloud Server User Guide.
- For how to log in to a BMS, see the Bare Metal Server User Guide.
Procedure
- On the desktop of the server, click Start.
The Start window is displayed.
- Right-click Computer and choose Manage from the short-cut menu.
The Server Manager window is displayed.
Figure 1 Server Manager (Windows Server 2008)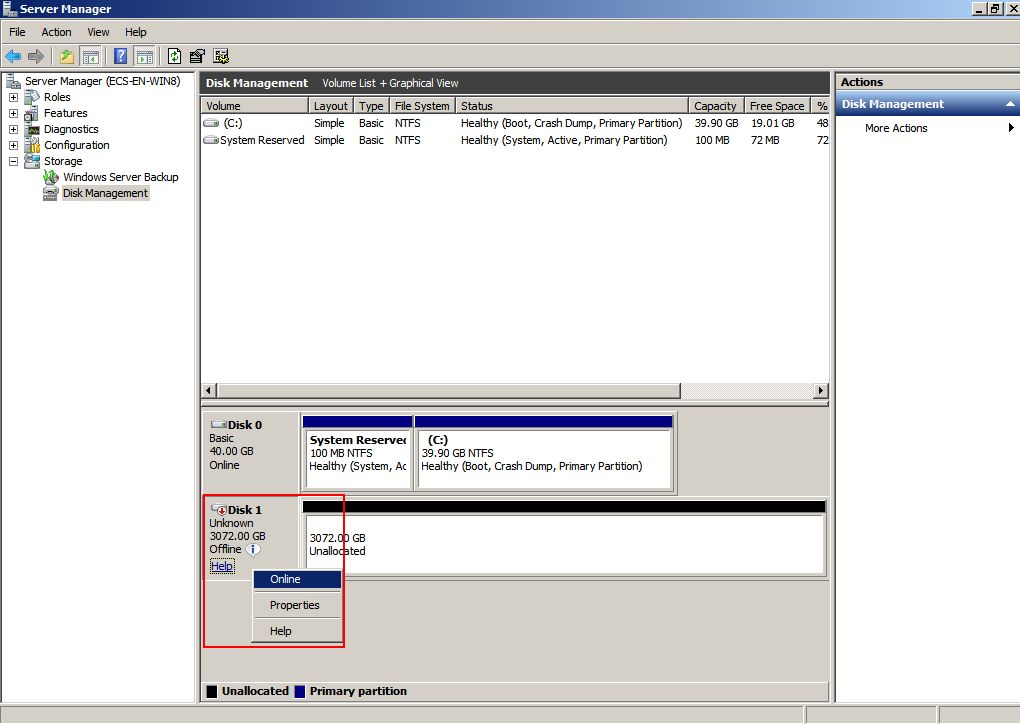
- Disks are listed in the right pane. If the new disk is offline, bring it online before initializing it.
In the Disk 1 area, right-click and choose Online from the shortcut menu.
When the status of Disk 1 changes from Offline to Not Initialized, the disk has been brought online.Figure 2 Bring online succeeded (Windows Server 2008)
- In the Disk 1 area, right-click and choose Initialize Disk from the shortcut menu.
The Initialize Disk dialog box is displayed.Figure 3 Initialize Disk (Windows Server 2008)
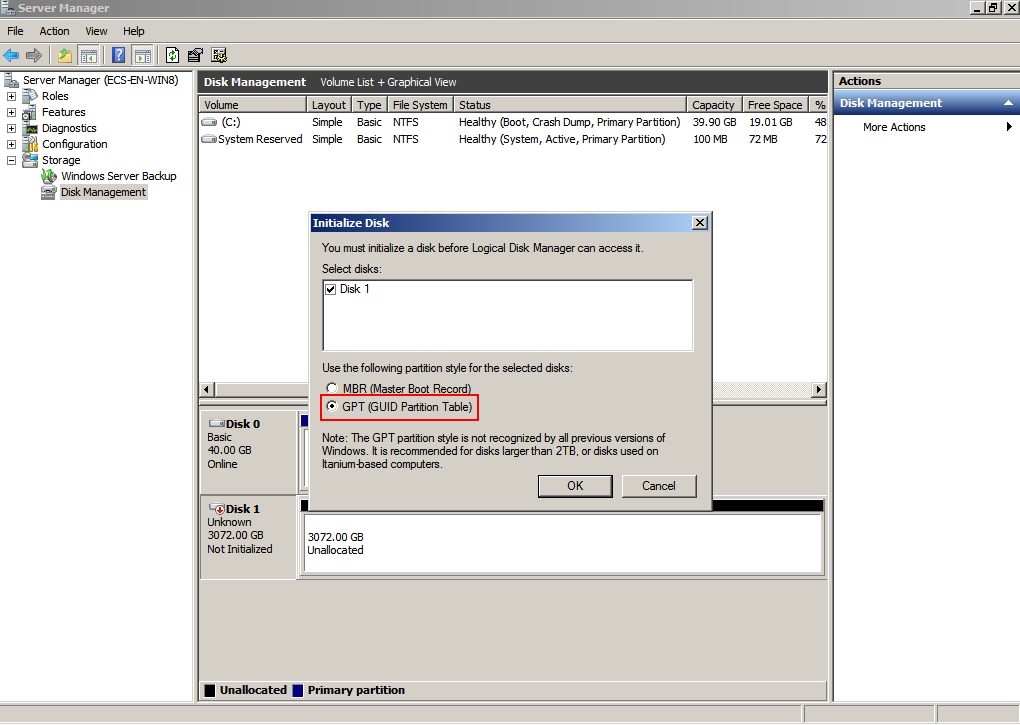
- In the Initialize Disk dialog box, the to-be-initialized disk is selected. In this example, the disk capacity is larger than 2 TiB. Therefore, select GPT (GUID Partition Table) and click OK.
The Server Manager window is displayed.Figure 4 Server Manager (Windows Server 2008)
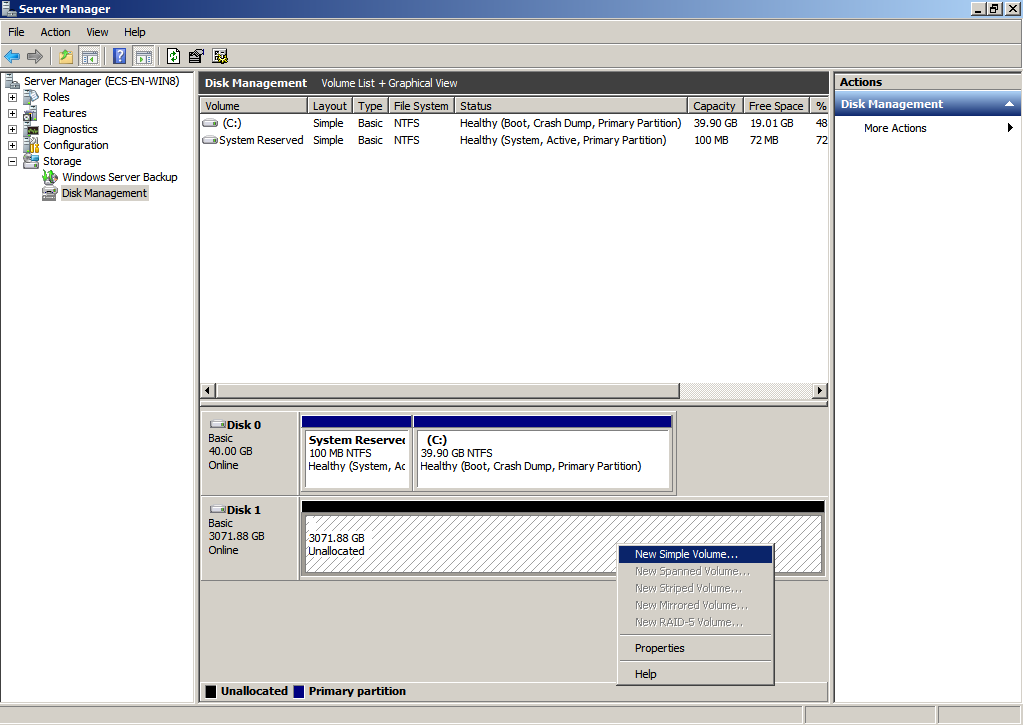

The maximum disk size supported by MBR is 2 TiB, and that supported by GPT is 18 EiB. Because an EVS data disk currently supports up to 32 TiB, use GPT if your disk size is larger than 2 TiB.
If the partition style is changed after the disk has been used, all data on the disk will be lost, so take care to select an appropriate partition style when initializing the disk. If you must change the partition style to GPT after a disk has been used, it is recommended that you back up the disk data before the change.
- Right-click at the unallocated disk space and choose New Simple Volume from the shortcut menu.
The New Simple Volume Wizard window is displayed.Figure 5 New Simple Volume Wizard (Windows Server 2008)
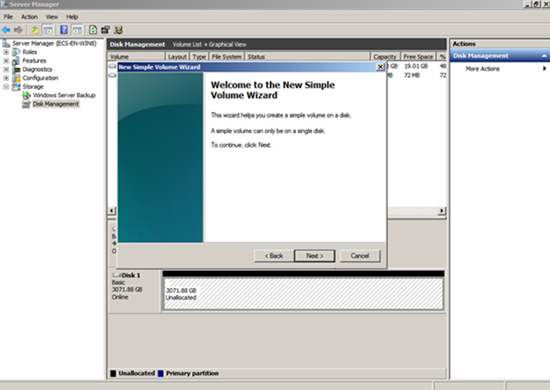
- Follow the prompts and click Next.
The Specify Volume Size page is displayed.Figure 6 Specify Volume Size (Windows Server 2008)

- Specify the volume size and click Next. The system selects the maximum volume size by default. You can specify the volume size as required. In this example, the default setting is used.
The Assign Drive Letter or Path page is displayed.Figure 7 Assign Drive Letter or Path (Windows Server 2008)
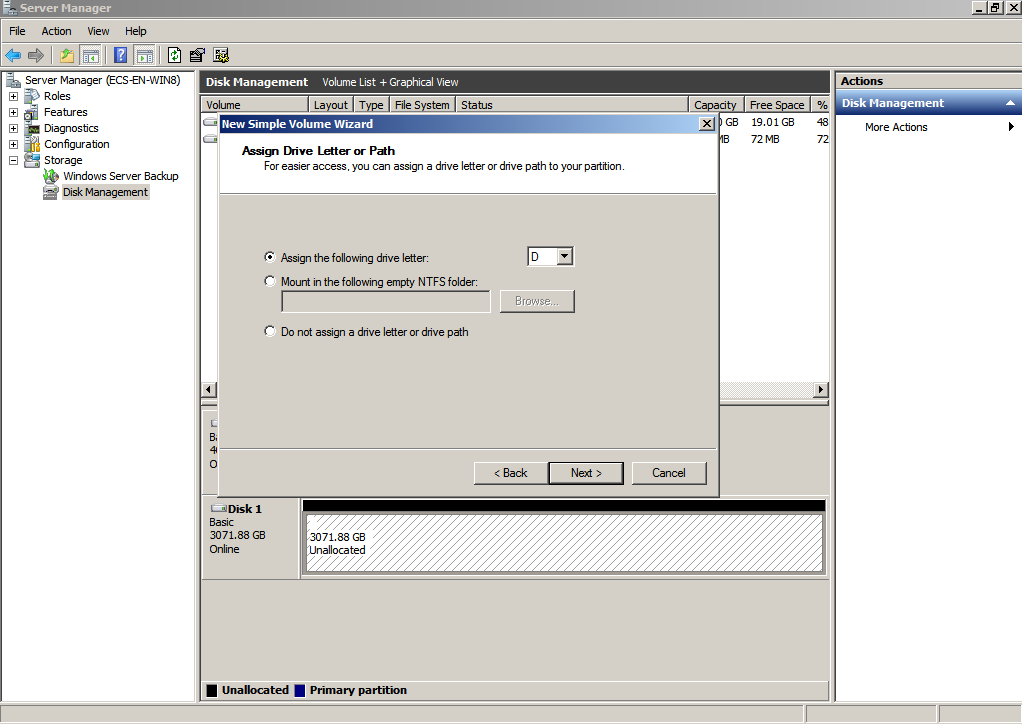
- Assign a drive letter or path to your partition and click Next. The system assigns drive letter D by default. In this example, the default setting is used.
The Format Partition page is displayed.
Figure 8 Format Partition (Windows Server 2008)
- Specify format settings and click Next. The system selects the NTFS file system by default. You can specify the file system type as required. In this example, the default setting is used.
The Completing the New Simple Volume Wizard page is displayed.Figure 9 Completing the New Simple Volume Wizard
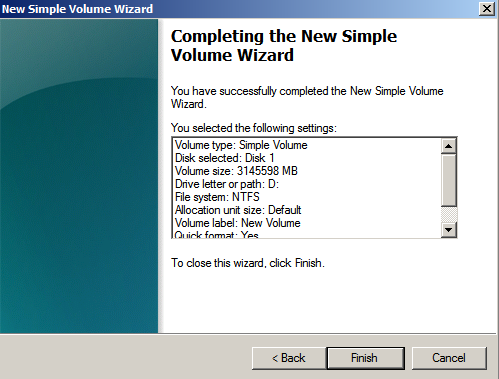

The partition sizes supported by file systems vary. Choose an appropriate file system format based on your service requirements.
- Click Finish.
Wait for the initialization to complete. When the volume status changes to Healthy, the initialization has finished successfully.Figure 10 Disk initialization succeeded (Windows Server 2008)
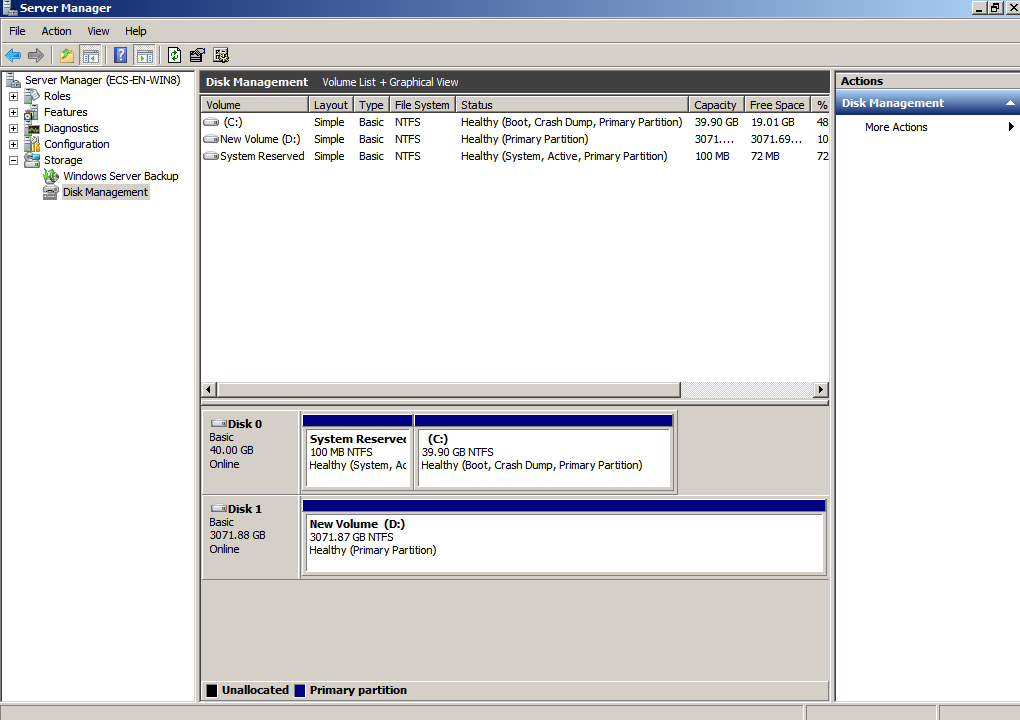
- After the volume is created, click
 and check whether a new volume appears in Computer. In this example, New Volume (D:) is the new volume.
If New Volume (D:) appears, the disk is successfully initialized and no further action is required.Figure 11 Computer (Windows Server 2008)
and check whether a new volume appears in Computer. In this example, New Volume (D:) is the new volume.
If New Volume (D:) appears, the disk is successfully initialized and no further action is required.Figure 11 Computer (Windows Server 2008)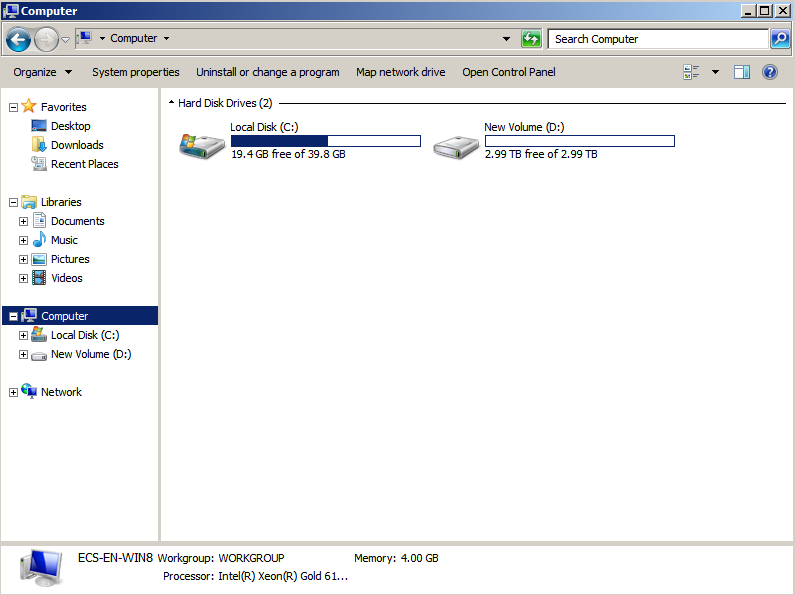
Feedback
Was this page helpful?
Provide feedbackThank you very much for your feedback. We will continue working to improve the documentation.See the reply and handling status in My Cloud VOC.
For any further questions, feel free to contact us through the chatbot.
Chatbot





