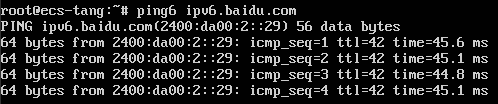Creating an IPv4/IPv6 Dual-Stack Cluster in CCE
This section describes how to set up a VPC with IPv6 CIDR block and create a cluster and nodes with an IPv6 address in the VPC, so that the nodes can access the Internet.
Overview
IPv6 addresses are used to deal with the problem of IPv4 address exhaustion. If a worker node (such as an ECS) in the current cluster uses IPv4, the node can run in dual-stack mode after IPv6 is enabled. Specifically, the node has both IPv4 and IPv6 addresses, which can be used to access the intranet or public network.
Application Scenarios
- If your application needs to provide Services for users who use IPv6 clients, you can use IPv6 EIPs or the IPv4 and IPv6 dual-stack function.
- If your application needs to both provide Services for users who use IPv6 clients and analyze the access request data, you can use only the IPv4 and IPv6 dual-stack function.
- If internal communication is required between your application systems or between your application system and another system (such as the database system), you can use only the IPv4 and IPv6 dual-stack function.
Notes and Constraints
- Clusters that support IPv4/IPv6 dual-stack:
Cluster Type
Cluster Network Model
Version
Remarks
CCE standard cluster
Container tunnel network
v1.15 or later
IPv4/IPv6 dual-stack will be generally available for clusters of v1.23.
ELB dual-stack is not supported.
- Worker nodes and master nodes in Kubernetes clusters use IPv4 addresses to communicate with each other.
- When there is a DNAT Service in a cluster, only IPv4 addresses are supported.
- Only one IPv6 address can be bound to each NIC.
- When IPv4/IPv6 dual-stack is enabled for the cluster, DHCP unlimited lease cannot be enabled for the selected node subnet.
- If a dual-stack cluster is used, do not change the load balancer protocol version on the ELB console.
Step 1: Create a VPC
Before creating your VPCs, determine how many VPCs, the number of subnets, and what IP address ranges you will need.

- The basic operations for IPv4 and IPv6 dual-stack networks are the same as those for IPv4 networks. Only some parameters are different.
Perform the following operations to create a VPC named vpc-ipv6 and its default subnet named subnet-ipv6.
- Log in to the management console.
- Click
 in the upper left corner of the management console and select a region and a project.
in the upper left corner of the management console and select a region and a project. - Choose Networking > Virtual Private Cloud.
- Click Create VPC.
- Configure the VPC and subnet following instructions. For details about the mandatory parameters, see Table 1 and Table 2.
When configuring a subnet, select Enable for IPv6 CIDR Block to automatically allocate an IPv6 CIDR block to the subnet. IPv6 cannot be disabled after the subnet is created. Currently, you are not allowed to specify a custom IPv6 CIDR block.
Table 1 VPC configuration parameters Parameter
Description
Example Value
Region
Specifies the desired region. Regions are geographic areas that are physically isolated from each other. The networks inside different regions are not connected to each other, so resources cannot be shared across different regions. For lower network latency and faster access to your resources, select the region nearest you.
-
Name
VPC name.
vpc-ipv6
IPv4 CIDR Block
Specifies the Classless Inter-Domain Routing (CIDR) block of the VPC. The CIDR block of a subnet can be the same as the CIDR block for the VPC (for a single subnet in the VPC) or a subset (for multiple subnets in the VPC).
The following CIDR blocks are supported:
10.0.0.0/8–24
172.16.0.0/12–24
192.168.0.0/16–24
192.168.0.0/16
Enterprise Project
When creating a VPC, you can add the VPC to an enabled enterprise project.
An enterprise project facilitates project-level management and grouping of cloud resources and users. The name of the default project is default.
default
Table 2 Subnet parameters Parameter
Description
Example Value
Subnet Name
Specifies the subnet name.
subnet-ipv6
IPv4 CIDR Block
Specifies the IPv4 CIDR block for the subnet. This value must be within the VPC CIDR range.
192.168.0.0/24
IPv6 CIDR Block
Select Enable for IPv6 CIDR Block. An IPv6 CIDR block will be automatically assigned to the subnet. IPv6 cannot be disabled after the subnet is created. Currently, you are not allowed to specify a custom IPv6 CIDR block.
N/A
Associated Route Table
Specifies the default route table to which the subnet will be associated. You can change the route table to a custom route table.
Default
Advanced Settings
Gateway
Specifies the gateway address of the subnet.
This IP address is used to communicate with other subnets.
192.168.0.1
DNS Server Address
By default, two DNS server addresses are configured. You can change them if necessary. When multiple IP addresses are available, separate them with a comma (,).
100.125.x.x
IPv4 DHCP Lease Time
Specifies the period during which a client can use an IP address automatically assigned by the DHCP server. After the lease time expires, a new IP address will be assigned to the client. If a DHCP lease time is changed, the new lease automatically takes effect when half of the current lease time has passed. To make the change take effect immediately, restart the ECS or log in to the ECS to cause the DHCP lease to automatically renew.
CAUTION:When IPv4/IPv6 dual-stack is enabled for the cluster, DHCP unlimited lease cannot be enabled for the selected node subnet.
365 days or 300 hours
- Click Create Now.
Step 2: Create a CCE Cluster
- Log in to the CCE console and create a cluster.
Complete the network settings as follows:
- VPC: Select the created VPC vpc-ipv6.
- Default Node Subnet: Select a subnet with IPv6 enabled.
- IPv6: Enable this function. After this function is enabled, cluster resources, including nodes and workloads, can be accessed through IPv6 CIDR blocks.
- Network Model: Select Tunnel network.
- Container CIDR Block: A proper mask must be set for the container CIDR block. The mask determines the number of available nodes in the cluster. If the mask of the container CIDR block in the cluster is set improperly, there will be only a small number of available nodes in the cluster.
- Create a node.
The CCE console displays the nodes that support IPv6. You can directly select a node.
After the creation is complete, access the cluster details page. Then, click the node name to go to the ECS details page and view the automatically allocated IPv6 address.
Step 3: Apply for a Shared Bandwidth and Adding an IPv6 Address to It
By default, the IPv6 address can only be used for private network communication. If you want to use this IPv6 address to access the Internet or be accessed by IPv6 clients on the Internet, apply for a shared bandwidth and add the IPv6 address to it.
If you already have a shared bandwidth, you can add the IPv6 address to the shared bandwidth without applying for one.
Applying for a Shared Bandwidth
- Log in to the management console.
- Click
 in the upper left corner of the management console and select a region and a project.
in the upper left corner of the management console and select a region and a project. - Choose Service List > Networking > Virtual Private Cloud.
- In the navigation pane, choose Elastic IP and Bandwidth > Shared Bandwidths.
- In the upper right corner, click Create Shared Bandwidth. On the displayed page, configure parameters following instructions.
Table 3 Parameters Parameter
Description
Example Value
Billed By
Specifies the shared bandwidth billing factor.
Select Bandwidth.
Bandwidth
Specifies the shared bandwidth size in Mbit/s. The minimum bandwidth that can be purchased is 5 Mbit/s.
10
Name
Specifies the name of the shared bandwidth.
Bandwidth-001
Enterprise Project
When assigning the shared bandwidth, you can add the shared bandwidth to an enabled enterprise project.
An enterprise project facilitates project-level management and grouping of cloud resources and users. The name of the default project is default.
default
- Click OK.
Adding an IPv6 Address to a Shared Bandwidth
- On the shared bandwidth list page, locate the row containing the target shared bandwidth and choose More > Add Public IP Address in the Operation column.
- Add the IPv6 address to the shared bandwidth.
- Click OK.
Verifying the Result
Log in to an ECS and ping an IPv6 address on the Internet to verify the connectivity. ping6 ipv6.baidu.com is used as an example here. The execution result is displayed in Figure 1.
Feedback
Was this page helpful?
Provide feedbackThank you very much for your feedback. We will continue working to improve the documentation.See the reply and handling status in My Cloud VOC.
For any further questions, feel free to contact us through the chatbot.
Chatbot