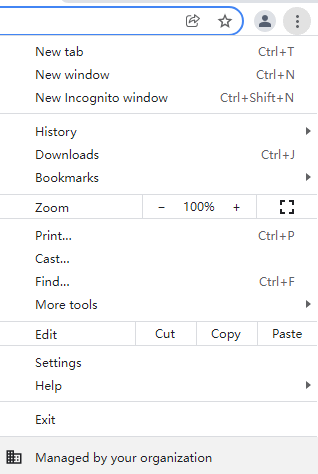Help Center/
SparkRTC/
SDK Reference/
Web SDK/
API Reference/
Granting the Permissions of Accessing Cameras or Microphones to a Browser
Updated on 2023-11-01 GMT+08:00
Granting the Permissions of Accessing Cameras or Microphones to a Browser
Google Chrome
- Open Google Chrome and click the settings icon in the upper right corner.
- Choose Settings from the drop-down list. On the Settings page, select Privacy and security, and then click Site Settings.
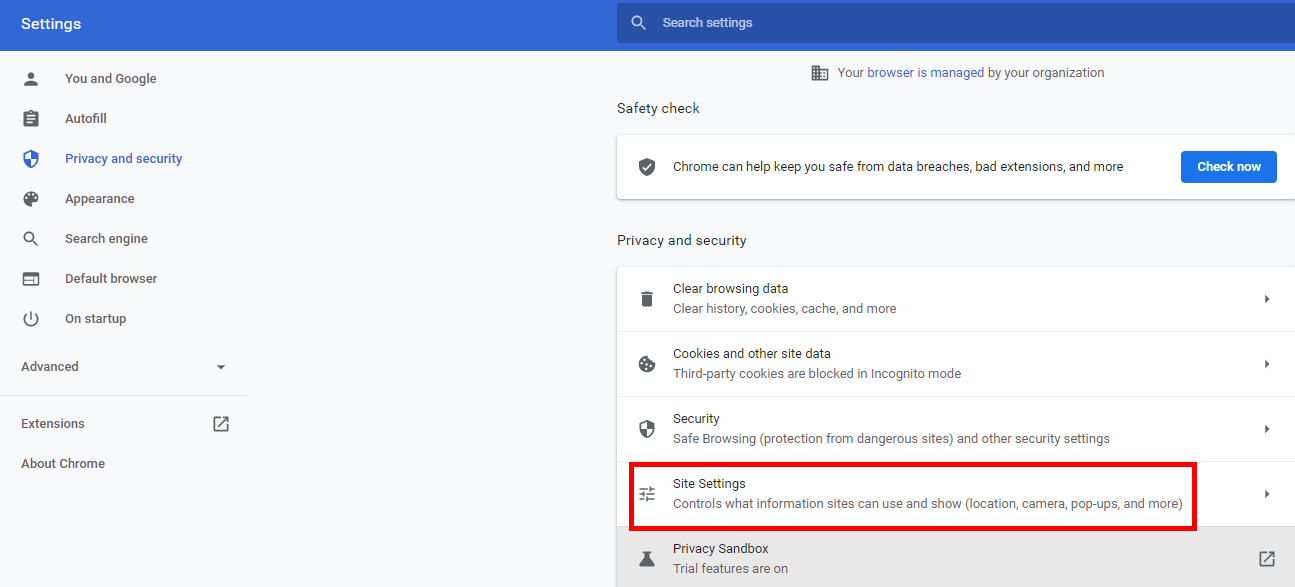
- On the Site Settings page, click Camera or Microphone.
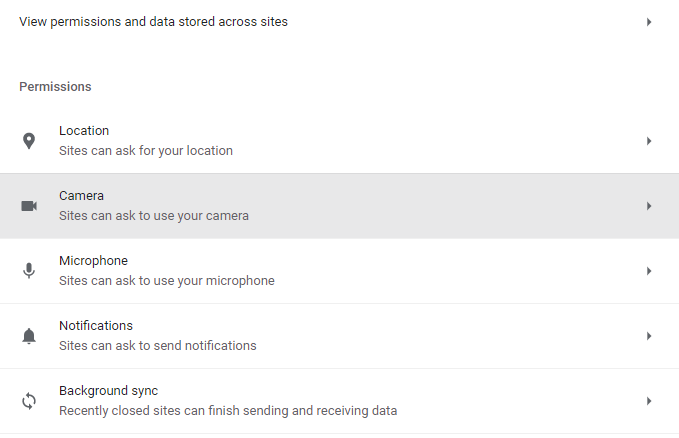
- On the camera or microphone permissions page, select Sites can ask to use your camera or Sites can ask to use your microphone.
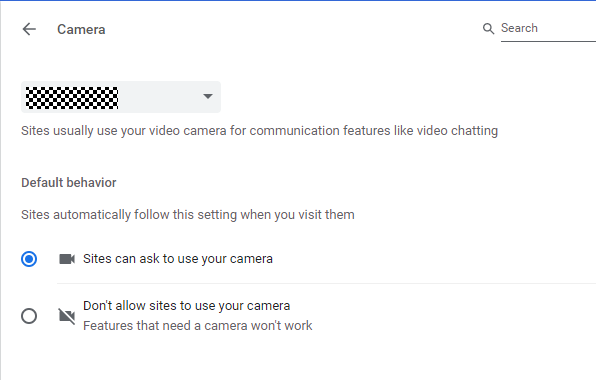
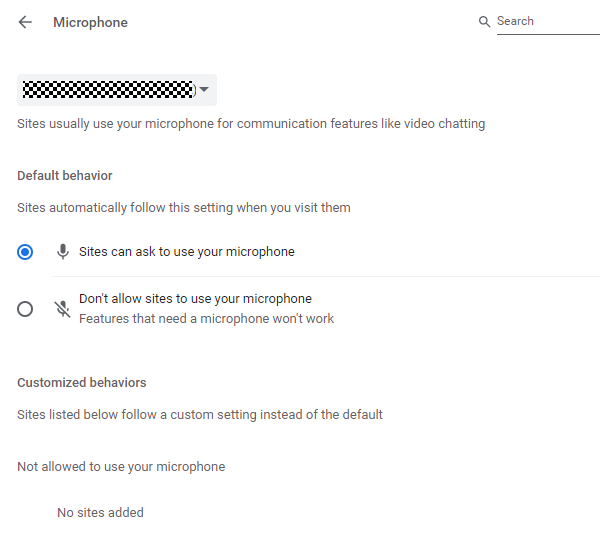
- After the preceding settings are complete, the browser displays a dialog box asking you whether to allow a website to use the camera or microphone. Enable the Camera or Microphone switch.
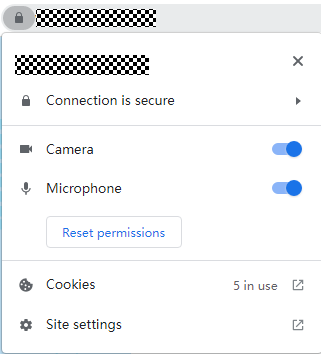
Firefox Browser
- Open the Firefox browser, click the settings icon in the upper right corner, and choose Settings from the drop-down list.
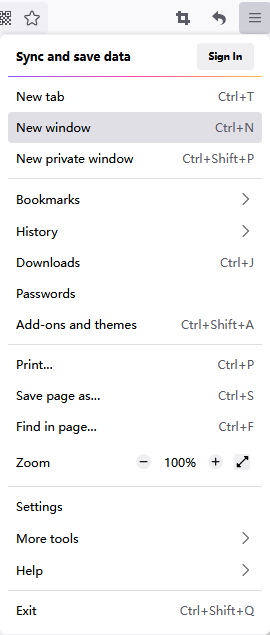
- Click Privacy & Security, and click Settings nest to Camera or Microphone.
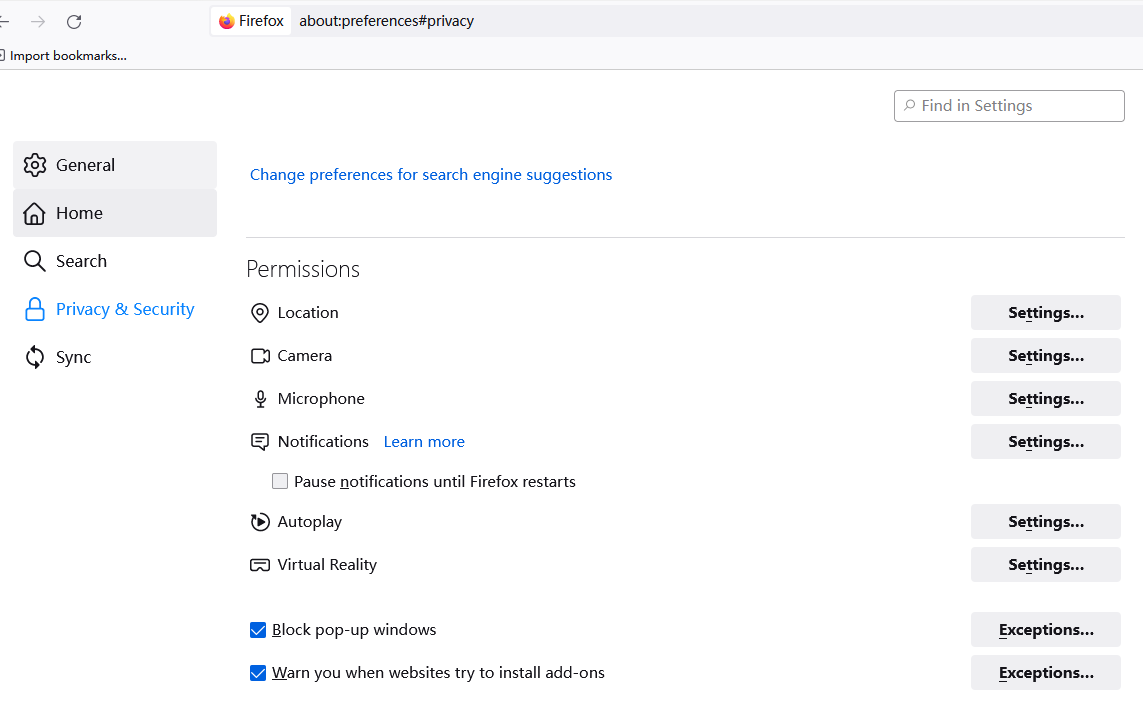
- On the permissions settings page, add the websites that request the camera and microphone permissions to the list and click Save Changes.
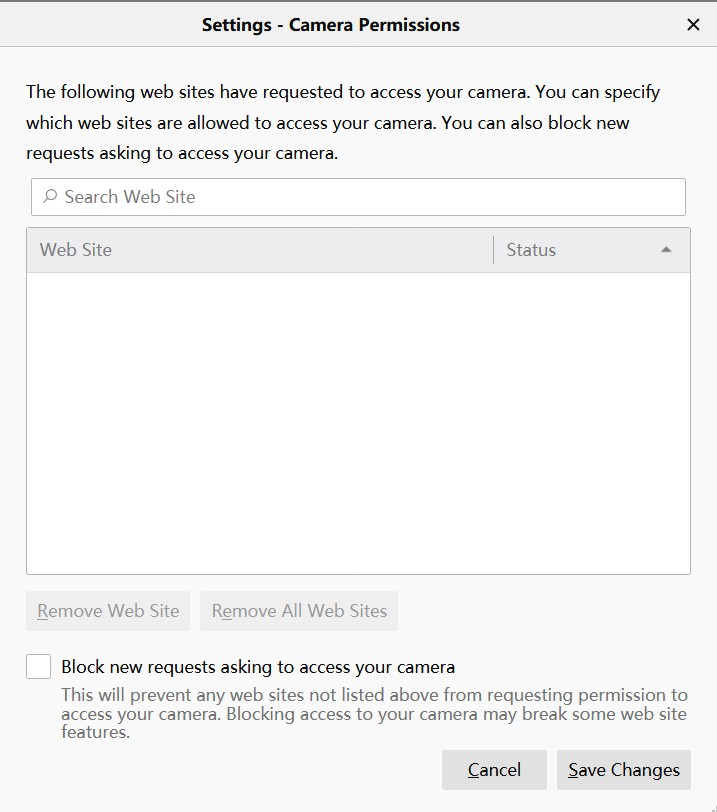
- After the preceding settings are complete, the browser displays a dialog box asking you whether to allow a website to use the camera or microphone. Select Allow.
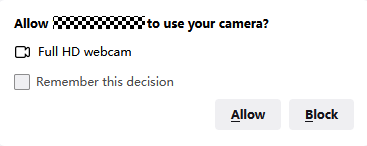
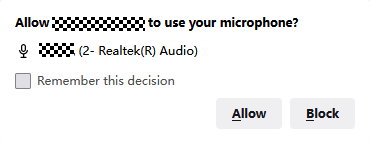
macOS Browser
- Click the System Preferences icon in the Dock.
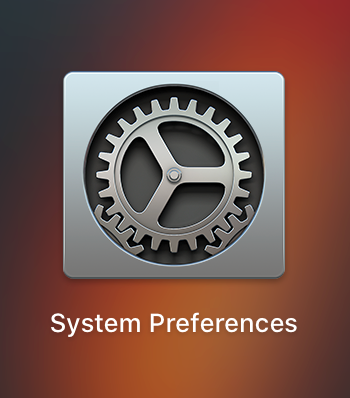
- Click Security & Privacy.
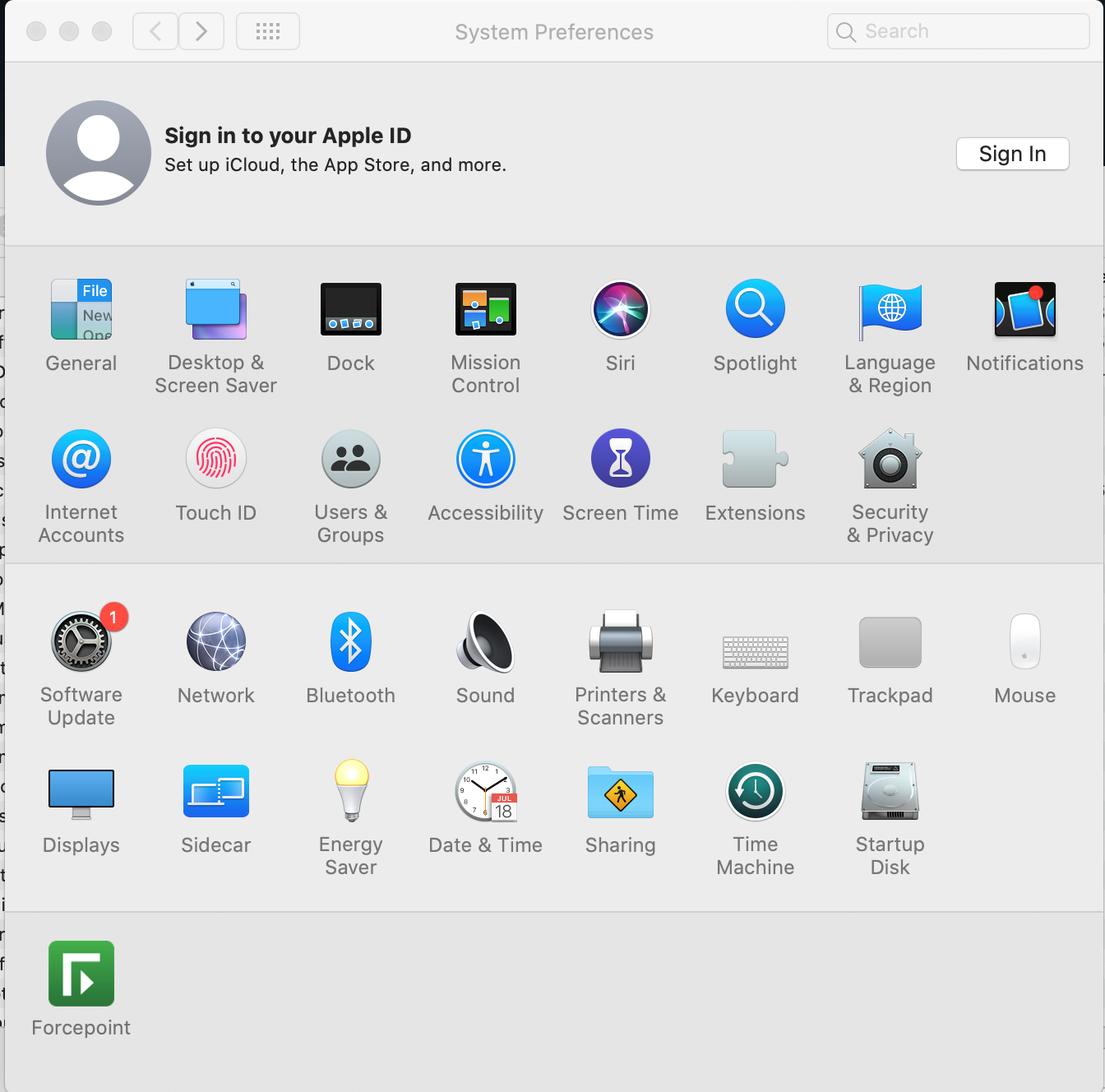
- On the Security & Privacy page, click the Privacy tab, click Camera or Microphone, and select the apps that are allowed to use the camera or microphone.
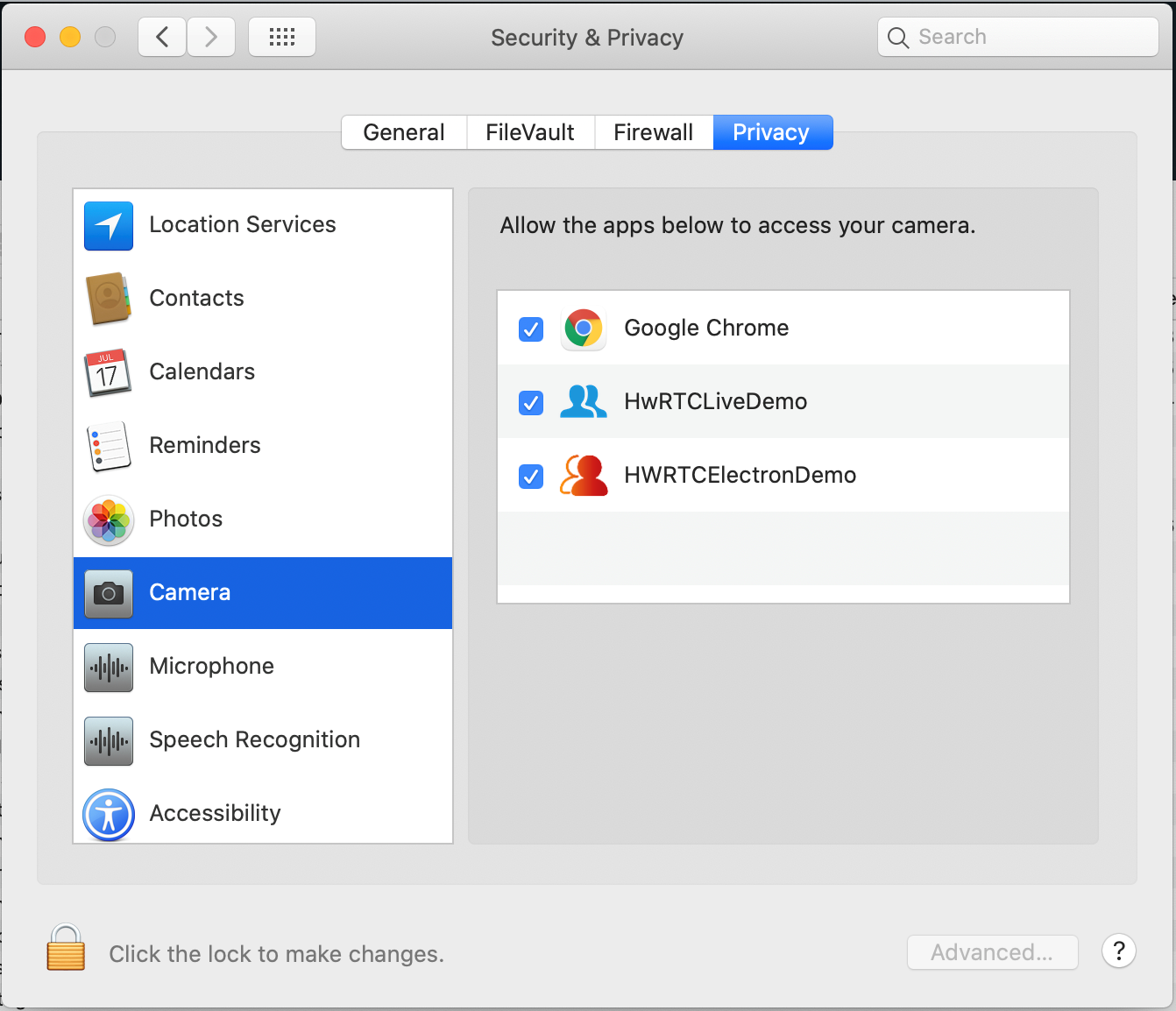
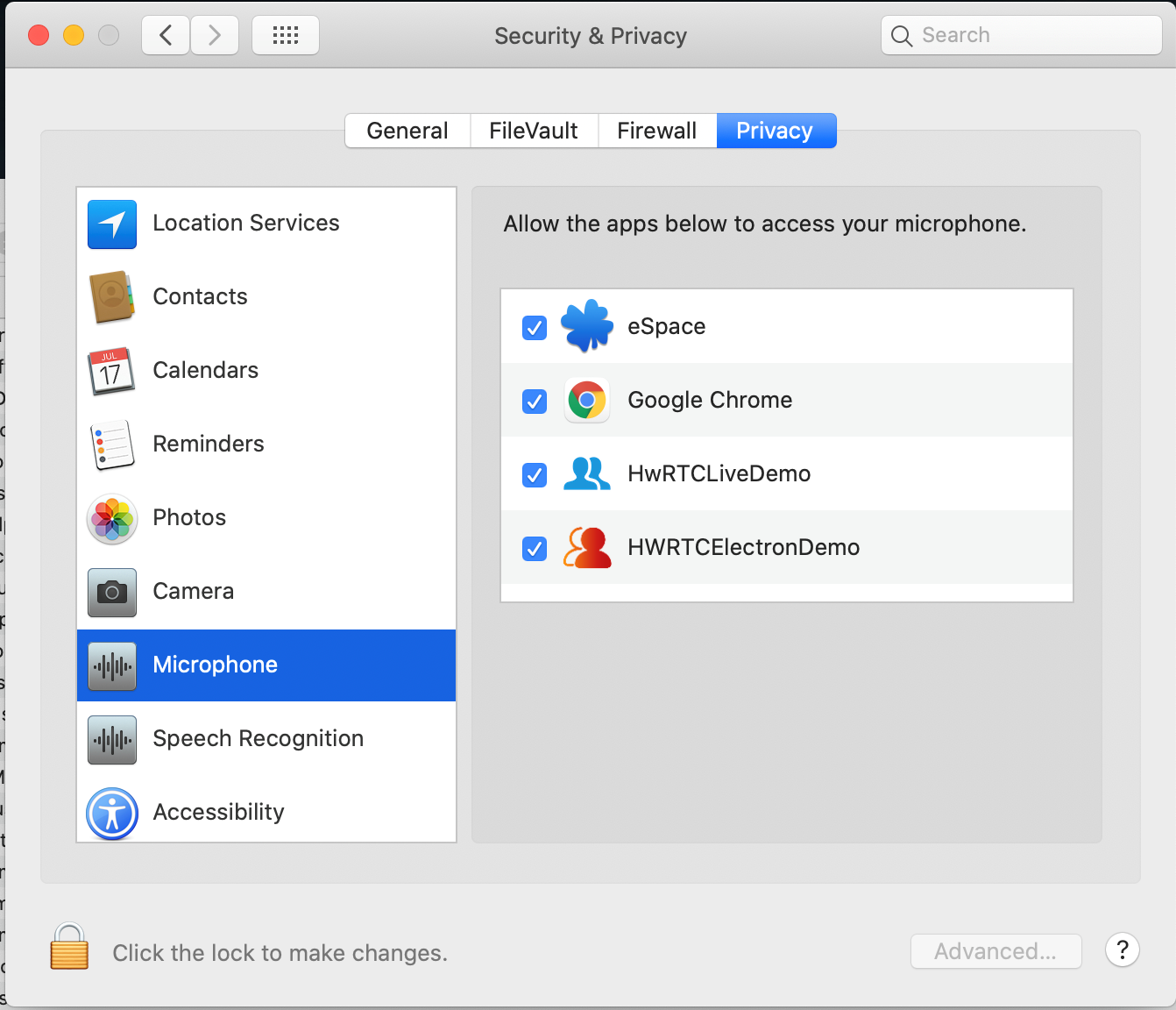
Parent topic: API Reference
Feedback
Was this page helpful?
Provide feedbackThank you very much for your feedback. We will continue working to improve the documentation.See the reply and handling status in My Cloud VOC.
The system is busy. Please try again later.
For any further questions, feel free to contact us through the chatbot.
Chatbot