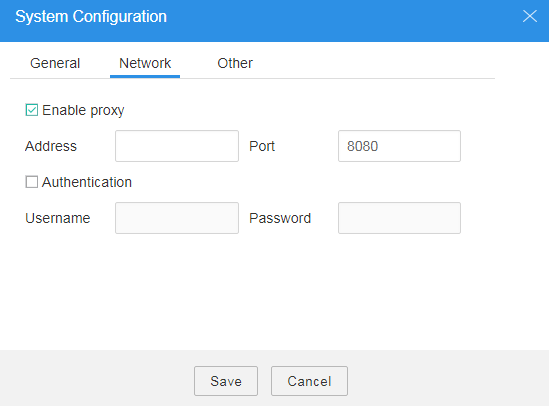Configuring the System
This section describes how to modify system configurations.
Procedure
- Log in to OBS Browser.
- In the upper right corner of OBS Browser, click
 and choose System Configuration. The System Configuration dialog box is displayed, see Figure 1.
and choose System Configuration. The System Configuration dialog box is displayed, see Figure 1.
- Click General and modify basic parameters as required.
Table 1 describes the parameters that can be modified.
Table 1 General configuration parameters Parameter
Description
Enable HTTPS
If this option is selected, all communication information is encrypted and transferred to OBS over HTTPS.
Enable certificate verification
When this option is selected, the client will verify the server certificate.
Enable KMS encryption
When Enable HTTPS and Enable KMS encryption are selected, KMS encryption will be implemented for all objects uploaded to OBS.
Multipart Upload, Part Size (MB)
Objects whose size is larger than the specified part size (5 MB by default) are segmented and uploaded at the OBS background. The size of each part can be set in this dialog box. The value of Part Size (MB) can range from 5 MB to 5 GB.
NOTE:Multipart upload is used by default. Recommended settings of Part Size (MB) are as follows:
To maximize client performance, set Part Size (MB) based on the upload speed. You are advised to set the Part Size (MB) value larger than the maximum upload speed. For example, if the maximum upload speed is 10 MB/s, set Part Size (MB) to an integer greater than 10 MB. It is recommended that the part size be set to a value two to three times the maximum upload speed.
Multipart Download, Part Size (MB)
OBS uses the multipart download function by default. Objects whose size is larger than the specified part size (5 MB by default) are segmented into multiple parts at the background and then downloaded. The part size can be set in this dialog box. The value of Part Size (MB) can range from 5 MB to 5 GB.
Maximum number of tasks
Specifies the maximum number of upload and download tasks. Enter an integer ranging from 2 to 20.
Language
Selects the language of the display. Changes take effect after the software is restarted.
- Click Network and set proxy server information as required. See Figure 2.
Table 2 Network configuration parameters Parameter
Description
Enable proxy
If this option is selected, the Authentication option is displayed. Set the following parameters to access OBS through the proxy server:
- Address: domain name or IP address of the proxy server
- Port: port of the proxy server (default port is 8080)
- Click Other and set the parameters as required. For details, see Figure 3.
Table 3 Other parameters Parameter
Description
Enable automatic update check
If this option is selected, each time when you log in to OBS Browser, a check will be automatically performed to determine whether the current software version is the latest.
Number of Objects Displayed on Each Page
Set the number of objects that are displayed on each page. The default value is 100. The value ranges from 50 to 300. After setting the value, click the
 button in the upper right corner of the page so that the setting takes effect.
button in the upper right corner of the page so that the setting takes effect.Database Path
Path for storing OBS Browser data. You can click
 to modify the path.CAUTION:
to modify the path.CAUTION:The database path cannot contain any Chinese character.
- Click Save to save the system configuration.
Feedback
Was this page helpful?
Provide feedbackThank you very much for your feedback. We will continue working to improve the documentation.See the reply and handling status in My Cloud VOC.
For any further questions, feel free to contact us through the chatbot.
Chatbot