Configuring Grafana SAP Full Screen Monitoring
By configuring the Grafana SAP full screen monitoring, you can learn about the application resource usage, alarms, and SAP system running status in real time.
Prerequisites
- The monitoring agent has been installed. If it has not been installed, follow the instructions described in Installing the Agent to install it.
- Grafana has been installed and started. The SAP full screen monitoring is implemented based on Grafana. You need to prepare a host for running Grafana and install and start Grafana on the host. For details about how to install Grafana, see Installing Grafana. During the installation, you are directed to start the Grafana service.
Procedure
- Log in to Grafana and create an AOM data source on Grafana. For details, see Viewing Metric Data in AOM Using Grafana.
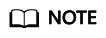
If you have upgraded to AOM 2.0, create an AOM data source on Grafana. For details, see Viewing Metric Data in AOM 2.0 Using Grafana.
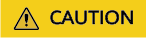
After Grafana has been installed and started, use a browser to access Host IP address:Port number to log in to Grafana. The default port number is 3000. The default username for first-time login is admin. Change the password upon the first-time login. Grafana 9.0.0 is recommended.
- Download the Grafana full-screen monitoring template.
Use the following links to download the Grafana full-screen monitoring templates. Download all of the following templates that display system metrics from different dimensions.
Table 1 Template Name
Description
Overview of SAP System Metrics
Provides an overview of the SAP system metrics.
SAP HANA Metrics
Displays detailed information about SAP HANA metrics.
SAP NetWeaver Metrics
Displays detailed information about SAP NetWeaver metrics.
AOM Host Metrics
Displays details about host OS metrics collected by AOM.
The download path varies depending on the region. For details, see Table 2.
- Log in to Grafana and import the downloaded template to Grafana. Hover the cursor over
 in the upper right corner of the page, click , and select the template file to be uploaded. The import details page is displayed.
in the upper right corner of the page, click , and select the template file to be uploaded. The import details page is displayed. - Configure import parameters.
- Prometheus: Select the AOM data source created in en-us_topic_0000001165750083.html#EN-US_TOPIC_0000001165750083__li4243935211186.
- After the import parameters are configured, click Import.
- Check whether any data reported to AOM exists in the imported template.
Feedback
Was this page helpful?
Provide feedbackThank you very much for your feedback. We will continue working to improve the documentation.See the reply and handling status in My Cloud VOC.
For any further questions, feel free to contact us through the chatbot.
Chatbot





