Creating, Querying, and Deleting an Enhanced Datasource Connection
Creating an Enhanced Datasource Connection
The following describes how to create a datasource HBase connection for MRS.
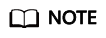
Only enhanced datasource connection to MRS HBase is supported.
- Apply for a cluster in MRS.
If a cluster is available, you do not need to apply for one.
- In the navigation pane of the DLI management console, choose Datasource Connections.
- Click the Enhanced tab and click Create in the upper left corner.
Enter the Connection Name, select the Bind Queue (optional), VPC, and Subnet, and enter the Host Information (optional). For details about the parameters, see Table 1.
Table 1 Parameter description Parameter
Description
Connection Name
Name of the created datasource connection.
- The name can contain only letters, digits, and underscores (_). The parameter must be specified.
- A maximum of 64 characters are allowed.
Bound Queue
(Optional) Bind a queue that requires datasource connections.
NOTE:Before using an enhanced datasource connection, you must bind a queue and ensure that the VPC peering connection is in the Active state.
VPC
VPC used by the destination data source.
Subnet
Subnet used by the destination data source.
Host Information
(Optional) When connecting to the HBase cluster of MRS, enter the host name and IP address of the ZooKeeper instance. Enter one record in each line. The format is as follows: IP address Host name/Domain name.
To obtain the host name and IP address of the MRS cluster, perform the following steps (with MRS3.x as an example):
- Log in to the MRS management console.
- In the navigation pane, choose Clusters > Active Clusters. Click the target cluster name to access the cluster details page.
- Click Component Management.
- Click Zookeeper.
- Click the Instance tab to view the corresponding service IP address. You can select any service IP address.
NOTE:If the MRS cluster has multiple IP addresses, enter any service IP address when creating a datasource connection.
- Click OK.
- To connect to Kafka, DWS, and RDS instances, add security group rules for the DLI network segment to the security group where the instances belong. The following uses RDS as an example:
- Choose Resources > Queue Management in the navigation pane. Select the target queue, and click
 to expand the row containing the target queue to view its CIDR block.
to expand the row containing the target queue to view its CIDR block. - On the Instance Management page of the RDS console, click the instance name. In the Connection Information area, view the port number of the RDS database instance.
- In the Connection Information area locate the Security Group and click the group name to switch to the security group management page. Select the Inbound Rules tab and click Add Rule. Set the priority to 1, protocol to TCP, port to the database port number, and source to the CIDR block of the DLI queue. Click OK.
- Choose Resources > Queue Management in the navigation pane. Select the target queue, and click
- Test the connectivity between the DLI queue and the connection instance. The following example describes how to test the connectivity between DLI and an RDS DB instance.
- On the Instance Management page, click the target DB instance. On the displayed page, locate the Connection Information pane and view the floating IP address. In the Connection Information pane, locate the Database Port to view the port number of the RDS DB instance.
- Go back to the DLI console. On the Resources > Queue Management page, locate the target queue. In the Operation column, click More > Test Address Connectivity.
- Enter the connection address of the RDS DB instance and port number in the format of IP address:port to test the network connectivity.
Querying an Enhanced Datasource Connection
On the Enhanced tab page, you can enter the keyword of a connection name in the search box to search for the matching connection.
Viewing Details
On the Enhanced tab page, select a connection and click  to view its details. The connection ID and host information are displayed.
to view its details. The connection ID and host information are displayed.
Deleting an Enhanced Datasource Connection
On the Enhanced tab page, click Delete Connection in the Operation column to delete an unnecessary connection.
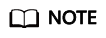
A connection with Connection Status of Creating cannot be deleted.
Feedback
Was this page helpful?
Provide feedbackThank you very much for your feedback. We will continue working to improve the documentation.See the reply and handling status in My Cloud VOC.
For any further questions, feel free to contact us through the chatbot.
Chatbot





