Preparations
Before enabling Istio for a cluster, perform the following operations.
Creating a VPC
Virtual Private Cloud (VPC) provides a logically isolated, configurable, and manageable virtual network environment, improving resource security and simplifying network deployment.
- Log in to the VPC console.
- Click Create VPC in the upper right corner.
- Set the parameters as prompted and click Create Now.
Creating a Key Pair
Create a key pair for identity authentication upon remote node login.
- Log in to the Elastic Cloud Server (ECS) console.
- In the navigation pane, choose Key Pair. On the Key Pair page, click Create Key Pair in the upper right corner.
- Enter a key pair name and click OK.
- Manually or automatically download the private key file. The file name is the specified key pair name with a suffix of .pem. Securely store the private key file. In the dialog box displayed, click OK.
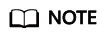
For security purposes, a key pair can be downloaded only once. Keep it secure to ensure successful login.
Creating a Load Balancer
A load balancer will be used as the external access entry of a service mesh, which will route the traffic to backend services.
- Log in to the Elastic Load Balance (ELB) console.
- Click Create Elastic Load Balancer in the upper right corner.
- VPC and Subnet: Select the VPC and subnet created in Creating a VPC, configure other parameters as prompted, and click Apply Now.
Creating a Cluster
- Log in to the Cloud Container Engine (CCE) console.
- In the navigation pane, choose Resource Management > Clusters. Then, click Create CCE Cluster in the upper right corner.
- On the Configure page, configure the following parameters and retain the default values for other parameters.
- Cluster Name: Enter a cluster name, for example, cluster-test.
- VPC and Subnet: Select the VPC and subnet created in Creating a VPC.
- Click Next: Create Node, configure the following parameters, and retain the default values for other parameters.
- Specifications: 4 vCPUs and 8 GB memory.
- Login Mode: Select the key pair created in Creating a Key Pair for identity authentication upon remote node login.
- Click Next: Install Add-on and select the add-ons to be installed in the Install Add-on step.
System resource add-on must be installed. Advanced functional add-on is optional.
- Click Next: Confirm. Read the product constraints and select I am aware of the above limitations. Review the configured parameters and specifications.
- Submit the order.
It takes about 6 to 10 minutes to create a cluster. You can click Back to Cluster List to perform other operations on the cluster or click Go to Cluster Events to view the cluster details.
(Optional) Creating a Namespace
- Log in to the CCE console.
- In the navigation pane, choose Resource Management > Namespaces. Then, click Create Namespace in the upper right corner.
- Enter the namespace name and select the created cluster.
- Click OK.
Creating a Workload and a Service
- Log in to the CCE console.
- Choose Workloads from the navigation pane, click the Deployments tab, click Create Deployment in the upper right corner.
- Create a workload and a Service by referring to CCE User Guide.
Feedback
Was this page helpful?
Provide feedbackThank you very much for your feedback. We will continue working to improve the documentation.See the reply and handling status in My Cloud VOC.
For any further questions, feel free to contact us through the chatbot.
Chatbot





