Managing Dedicated WAF Engines
This topic describes how to manage your dedicated WAF instances (or engines). You can view instance information, view instance monitoring configurations, upgrade the edition of an instance, and delete an instance.
Prerequisites
- You have purchased a dedicated WAF instance.
- The IAM user you use for login has been granted IAM ReadOnly permissions.
Viewing Information About a Dedicated WAF Instance
- Log in to the WAF console.
- Click
 in the upper left corner and select a region or project.
in the upper left corner and select a region or project. - (Optional) If you have enabled the enterprise project function, in the upper part of the navigation pane on the left, select your enterprise project from the Filter by enterprise project drop-down list. Then, WAF will display the related security data in the enterprise project on the page.
- In the navigation pane on the left, choose .
- On the Dedicated Engine page, view the details about dedicated engine instances. Table 1 shows an example.
Figure 1 Dedicated engine list

Table 1 Key parameters of dedicated WAF instances Parameter
Description
Example Value
Instance Name
Name automatically generated when an instance is created.
None
Protected Website
Domain name of the website protected by the instance.
www.example.com
VPC
VPC where the instance resides
vpc-waf
Subnet
Subnet where an instance resides
subnet-62bb
IP Address
IP address of the subnet in the VPC where the WAF instance is deployed.
192.168.0.186
Access Status
Connection status of the instance.
Accessible
Running Status
Status of the instance.
Running
Version
Dedicated WAF version.
202304
Deployment
How the instance is deployed.
Standard mode (reverse proxy)
Specifications
Specifications of resources hosting the instance.
WI-500 (specifications of dedicated engine instances)
x1.8u.32g (Specifications of the ECS housing the dedicated engine. Specifications: x86: 8 vCPUs | 32 GB)
Viewing Metrics of a Dedicated WAF Instance
When a WAF instance is in the Running status, you can view the monitored metrics about the instance.
- Log in to the WAF console.
- Click
 in the upper left corner and select a region or project.
in the upper left corner and select a region or project. - (Optional) If you have enabled the enterprise project function, in the upper part of the navigation pane on the left, select your enterprise project from the Filter by enterprise project drop-down list. Then, WAF will display the related security data in the enterprise project on the page.
- In the navigation pane on the left, choose .
- In the row of the instance, click Cloud Eye in the Operation column to go to the Cloud Eye console and view the monitoring information, such as CPU, memory, and bandwidth.
Upgrading a Dedicated WAF Instance
Only dedicated WAF instances in the Running status can be upgraded to the latest version.
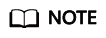
- It takes about 20 minutes for upgrading an instance. During the upgrade, the instance is not available and cannot protect your domain names connected to it. To prevent service interruptions, use either of the following solutions:
- Solution 1: Deploy multiple dedicated WAF instances for your domain name, add them to a backend server group of your load balancer, and enable the health check policy for the load balancer. In this way, if one dedicated WAF instance is not available, WAF automatically distributes the traffic to other healthy instances. There is almost no impact on your services except that website requests might be intermittently interrupted for few seconds.
- Solution 2: If you deploy only one dedicated WAF instance, configure a load balancer before you start to let website traffic bypass WAF during the upgrade. After the upgrade is complete, configure the load balancer to distribute traffic to WAF.
- If you are using the latest version of WAF, the Upgrade button is grayed out.
- Log in to the WAF console.
- Click
 in the upper left corner and select a region or project.
in the upper left corner and select a region or project. - (Optional) If you have enabled the enterprise project function, in the upper part of the navigation pane on the left, select your enterprise project from the Filter by enterprise project drop-down list. Then, WAF will display the related security data in the enterprise project on the page.
- In the navigation pane on the left, choose .
- In the row containing the instance you want to upgrade, click Upgrade in the Operation column.
- Confirm the upgrade conditions and click Confirm.
Click View Details to view details of all dedicated WAF instance versions.
Rolling Back a Dedicated WAF Instance
The version can be rolled back only to the original version.
- Log in to the WAF console.
- Click
 in the upper left corner and select a region or project.
in the upper left corner and select a region or project. - (Optional) If you have enabled the enterprise project function, in the upper part of the navigation pane on the left, select your enterprise project from the Filter by enterprise project drop-down list. Then, WAF will display the related security data in the enterprise project on the page.
- In the navigation pane on the left, choose .
- In the row of the instance, click More > Roll Back in the Operation column.
- In the dialog box displayed, confirm that the following conditions are met and select the following three conditions. Then, click Confirm.
An instance can be rolled back only when the following conditions are met:
- Multiple active instances are available or no services are connected to the instance.
- ELB HTTP/HTTPS health check has been enabled.
- ELB sticky session has been disabled.
Change Security Group for a Dedicated WAF Instance
If you select Network Interface for Instance Type, you can change the security group to which your dedicated instance belongs. After you select a security group, the WAF instance will be protected by the access rules of the security group.
- Log in to the WAF console.
- Click
 in the upper left corner and select a region or project.
in the upper left corner and select a region or project. - (Optional) If you have enabled the enterprise project function, in the upper part of the navigation pane on the left, select your enterprise project from the Filter by enterprise project drop-down list. Then, WAF will display the related security data in the enterprise project on the page.
- In the navigation pane on the left, choose .
- In the row containing the instance, choose More > Change Security Group in the Operation column.
- In the dialog box displayed, select the new security group and click Confirm.
Deleting a Dedicated WAF Instance
You can delete a dedicated WAF instance at any time. After it is deleted, the billing ends.
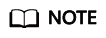
Resources on deleted instance are released and cannot be restored. Exercise caution when performing this operation.
- Log in to the WAF console.
- Click
 in the upper left corner and select a region or project.
in the upper left corner and select a region or project. - (Optional) If you have enabled the enterprise project function, in the upper part of the navigation pane on the left, select your enterprise project from the Filter by enterprise project drop-down list. Then, WAF will display the related security data in the enterprise project on the page.
- In the navigation pane on the left, choose .
- In the row containing the instance, click More > Delete in the Operation column.
- In the displayed dialog box, enter DELETE and click Confirm.
Feedback
Was this page helpful?
Provide feedbackThank you very much for your feedback. We will continue working to improve the documentation.






