Transferring Logs to OBS
You can transfer logs to OBS for storage and download them from OBS Console. Transfers can be scheduled or done as a one-time event.
Prerequisites
- Logs have been ingested to LTS. For details, see Log Ingestion.
- You have created an OBS bucket.
Configuring a Log Transfer Task
- To use this function, you must have the OBS Administrator permissions apart from the LTS permissions.
- LTS transfers only logs generated after the transfer task is configured, not historical logs.
- Log in to the management console and choose Management & Deployment > Log Tank Service.
- Choose Log Transfer in the navigation pane.
- Click Configure Log Transfer in the upper right corner.
- On the displayed page, configure the log transfer parameters.
- Click OK. When the log transfer status changes to Normal, the transfer task has been created.
- Click the OBS bucket name in the Transfer Destination column to switch to OBS Console and view the transferred log files.
Transferred logs can be downloaded from OBS to your local PC for viewing. Logs stored in OBS are in raw or JSON format.
Configuring a One-off Log Transfer Task
- Click Configure Log Transfer in the upper right corner.
- On the displayed page, configure the log transfer parameters.
- Click OK. When the log transfer status changes to Normal, the transfer task has been created.
After a log transfer task is created, the parameters cannot be modified. Ensure that the parameters are correctly set.
- Click the OBS bucket name in the Transfer Destination column to switch to OBS Console and view the transferred log files.
Transferred logs can be downloaded from OBS to your local PC for viewing.
Modifying a Log Transfer Task
Scheduled transfer tasks can be modified, but one-time transfer tasks cannot.
- Locate the row that contains the target transfer task and click Modify in the Operation column.
- Click OK.
Viewing Transfer Details
- Locate the target log transfer task and click More > Details in the same row to view its details.
- On the displayed Transfer Details page, you can view the log transfer details.
Deleting a Log Transfer Task
If logs do not need to be transferred, you can delete the transfer task.
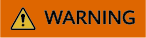
Deleting a transfer task will stop log transfer, and the deleted task cannot be restored. Exercise caution when performing this operation.
- After a transfer task is deleted, the logs that have been transferred remain in OBS.
- When you create a transfer task, OBS will grant read and write permissions to LTS for the selected bucket. To delete a transfer task that uses an OBS bucket, perform the following operations:
- If only one transfer task uses this OBS bucket, delete the bucket access permission granted to specific users on the Permissions > Bucket ACL tab page on the OBS console when you delete the transfer task.
- If multiple transfer tasks use this OBS bucket, do not delete the bucket access permission. Otherwise, data transfer will fail.
- Delete a single transfer task:
- Click Delete in the Operation column of the target task.
- In the displayed dialog box, click OK.
Viewing Transfer Status
The status of a transfer task can be Normal, Abnormal, or Closed.
- Normal: The log transfer task works properly.
- Abnormal: An error occurred in the log transfer task. The possible cause is that access control on the OBS bucket is configured incorrectly. Access the OBS console to correct the settings.
- Closed: The log transfer task is stopped.
Feedback
Was this page helpful?
Provide feedbackThank you very much for your feedback. We will continue working to improve the documentation.






