Scaling Up a Read Replica
Scenarios
If there is not enough storage for your workloads, you can scale up the storage of your DB instance.
- If an instance is created before September 2023, about 5% of the disk space is reserved for the system root user.
- If an instance is created after September 2023, the purchased storage space exceeds 600 GB, and the available storage space is 18 GB, the instance becomes read-only.
- If an instance is created after September 2023, the purchased storage space is less than or equal to 600 GB, and the storage usage reaches 97%, the instance becomes read-only.
This section describes how to scale up the storage space of a read replica of a replica set instance.
Precautions
- Scaling is available when your account balance is sufficient.
- If you scale up a DB instance with disks encrypted, the expanded storage space will be encrypted using the original encryption key.
- An instance cannot be scaled up if it is in any of the following statuses:
- Creating
- Changing instance class
- Adding node
- Deleting node
- Upgrading minor version
- Switchover in progress
- During scaling, services will not be interrupted, and the storage type cannot be changed.
Billing
- A pay-per-use instance is still billed on an hourly basis after the instance is scaled up.
- If you scale up a yearly/monthly instance, you will pay price difference or get a refund.
Procedure
- Log in to the management console.
- Click
 in the upper left corner and select a region and a project.
in the upper left corner and select a region and a project. - Click
 in the upper left corner of the page and choose Databases > Document Database Service.
in the upper left corner of the page and choose Databases > Document Database Service. - On the Instances page, click the replica set instance name.
- In the Node Information area on the Basic Information page, locate the read replica you want to scale up and click Scale Storage Space in the Operation column.
- On the displayed page, specify the desired amount of space to be changed and click Next.
Select at least 10 GB each time you scale up the storage, and the storage size must be multiples of 10 GB. If a replica set instance has fewer than 8 vCPUs, the maximum storage that can be scaled up to is 5000 GB. If a replica set instance has 8 or more vCPUs, the maximum storage that can be scaled up to is 10,000 GB.
- On the displayed page, confirm the storage space.
- For yearly/monthly instances
- If you need to modify your settings, click Previous to go back to the page for you to specify details.
- If you do not need to modify your settings, click Submit to go to the payment page and complete the payment.
- For pay-per-use instances
- If you need to modify your settings, click Previous to go back to the page for you to specify details.
- If you do not need to modify the specifications, click Submit to scale up the storage space.
- For yearly/monthly instances
- Check the results.
- This process takes about 3 to 5 minutes. The status of the DB instance in the instance list is Scaling up.
- In the upper right corner of the instance list, click
 to refresh the list. The instance status changes to Available.
to refresh the list. The instance status changes to Available.
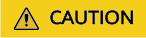
If the storage space is scaled up to more than 4 TB, the following risks may occur:
- If there is a large amount of data, the backup task may take a long time or even fail. In this case, the service SLA may be affected. You need to enable snapshot backup to ensure that the backup task can be executed properly. For details about how to enable snapshot backup, see Enabling or Modifying an Automated Backup Policy.
- If data is deleted by mistake, it takes a long time to restore a table to a specified point in time or restore a backup to a new instance, affecting the restoration efficiency.
- If the primary/secondary or read-only replication is delayed, it takes a long time to reconnect. As a result, the instance may be disconnected or fail to be reconnected.
Feedback
Was this page helpful?
Provide feedbackThank you very much for your feedback. We will continue working to improve the documentation.






