Viewing Audit Reports
By default, database audit complies with a full audit rule, which is used to audit all databases that are connected to the database audit instance. After connecting the database to the database audit instance, generate an audit report and preview online or download it.
Prerequisites
- The database audit instance is in the Running state.
- For details about how to enable database audit, see Enable Database Audit.
Report Types
Database audit provides eight types of report templates. Table 1 lists the report names. You can generate reports and set report tasks as needed.
|
Template Name |
Report Type |
Description |
|---|---|---|
|
Database Security General Report |
Overview report |
Provides the overall audit status of the database, including risks, sessions, and login status to better manage databases. |
|
Database Security Compliance Report |
Compliance report |
This report helps database administrators and auditors detect abnormal behaviors, locate problems, and manage information. |
|
SOX Report |
Compliance report |
Complies with the Sarbanes-Oxley Act (SOX) to provide statics on and evaluate database operations. This report helps database administrators and auditors detect abnormal behaviors, locate problems, and manage information. |
|
Database Server Analysis Report |
Database report |
Provides statistics and analysis on active users, user IP addresses, database logins and requests, database usage duration, and database performance. |
|
Client IP Address Analysis Report |
Client report |
Provides statistics on client applications, database users, and SQL statements collected from user IP addresses. |
|
DML Command Report |
Database operation report |
Analyzes user and privileged operations based on DML commands. |
|
DDL Command Report |
Database operation report |
Analyzes user and privileged operations based on DDL commands. |
|
DCL Command Report |
Database operation report |
Analyzes user and privileged operations based on DCL commands. |
Step 1: Generating a Report
You can generate reports immediately or periodically. You can also customize the generation time, frequency, and format of reports.
- Log in to the management console.
- Click
 and choose . The Dashboard page is displayed.
and choose . The Dashboard page is displayed. - In the navigation tree on the left, choose .
- In the Instance drop-down list, select the instance whose instance report you want to generate.
- Click the Report Management tab.
- In the Operation column of a report template, click Generate Report.
Figure 1 Report template list
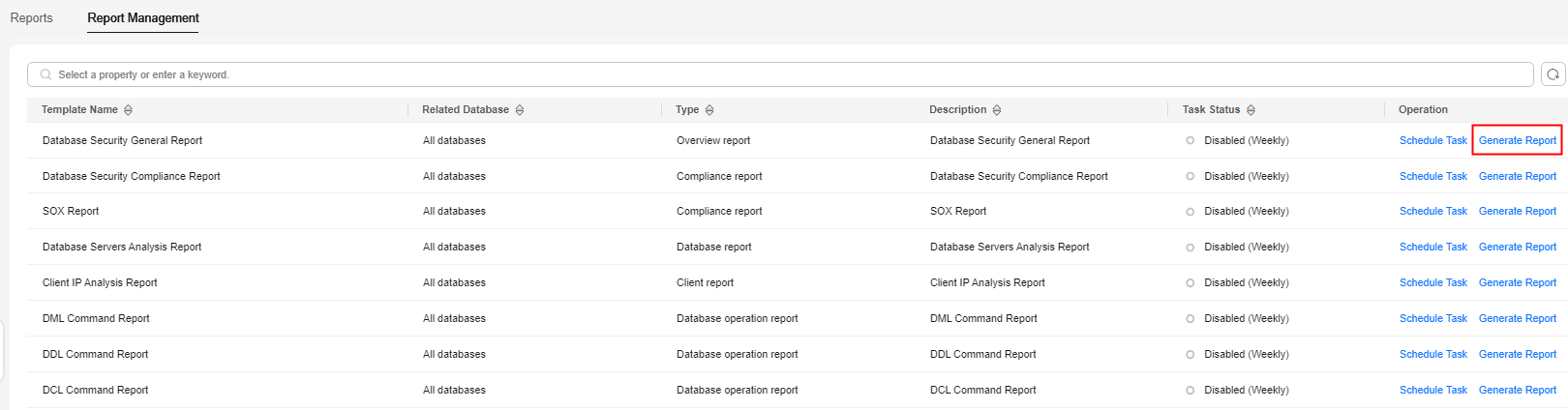
- In the displayed dialog box, click
 to set the start time and end time of the report, and select the database for which you want to generate a report.
Figure 2 Generate Report
to set the start time and end time of the report, and select the database for which you want to generate a report.
Figure 2 Generate Report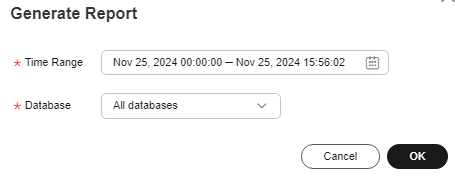
- Click OK.
- Log in to the management console.
- Click
 and choose . The Dashboard page is displayed.
and choose . The Dashboard page is displayed. - In the navigation tree on the left, choose .
- In the Instance drop-down list, select the instance for which you want to set a report task.
- Click the Report Management tab.
- Locate the target template and click Schedule Task in the Operation column, as shown in Figure 3.
- In the displayed dialog box, set the parameters of the scheduled task, as shown in Figure 4. For details about related parameters, see Table 2.
Table 2 Parameters for setting a task Parameter
Description
Example Value
Enable Task
Status of a scheduled task.
 : enabled
: enabled : disabled
: disabled

Message Notifications
Enables or disables notifications.
Notifications are sent and billed by SMN in pay-per-use mode. Fees vary depending on regions and billing items. For details, see SMN Pricing Details.
 : enabled
: enabled : disabled
: disabled

SMN Topic
- Select an existing topic from the drop-down list or click View to create a topic. For details, see Creating a Topic.
- You can add multiple subscriptions to a topic and select multiple subscription endpoints (such as SMS messages and emails). For details, see Adding a Subscription.
For details about topics and subscriptions, see Simple Message Notification User Guide.
-
Report Type
Type of a report. The options are as follows:
- Daily
- Weekly
- Monthly
Weekly
Execution Mode
Execution mode of the report. The options are as follows:
- Once
- Periodically
Periodically
Time
Time when the report is executed
10:00
Database
Database for which you want to execute the report task
-
- Click OK.
Step 2: Previewing and Downloading Audit Reports
Before previewing or downloading an audit report, ensure that its Status is 100%.

To preview a report online, use Google Chrome or Mozilla FireFox.
- Log in to the management console.
- Click
 and choose . The Dashboard page is displayed.
and choose . The Dashboard page is displayed. - In the navigation tree on the left, choose .
- In the Instance drop-down list, select the instance whose report you want to preview or download.
- Locate the target template, and click Preview or Download in the Operation column to preview or download the report. See Figure 5..
Feedback
Was this page helpful?
Provide feedbackThank you very much for your feedback. We will continue working to improve the documentation.









