Creating a Data Quality Rule
DataArts Quality can monitor offline data, in which quality rules play a vital role. There are 34 built-in rule templates, such as database-level, table-level, field-level, cross-source, and cross-field rule templates.
|
Rule Type |
Dimension |
Template |
Applicable Engine |
Description |
|---|---|---|---|---|
|
Database-level |
Integrity |
Database null value scan |
DLI, DWS, HIVE, SparkSQL, CLICKHOUSE, ORACLE, RDS, DORIS |
Calculates the number of rows with empty field values in each table in the database. The result is displayed by field. |
|
Table-level |
Accuracy |
Table rows |
DLI, DWS, HIVE, SparkSQL, CLICKHOUSE, HETUENGINE, ORACLE, RDS, DORIS |
Calculates the number of rows in a data table. |
|
Integrity |
Data table null value scan |
DLI, DWS, HIVE, SparkSQL, CLICKHOUSE, HETUENGINE, ORACLE, RDS, DORIS |
Calculates the number of rows with empty field values in each table. The result is displayed by field. |
|
|
Validity |
Fluctuation rate in the last day |
DLI, DWS, HIVE, SparkSQL, CLICKHOUSE, HETUENGINE, ORACLE, RDS, DORIS |
Calculates the size, field groups, and related fluctuation rate of a data table in the last day. |
|
|
Fluctuation rate in the last seven days |
Calculates the size, field groups, and related fluctuation rate of a data table in the last seven days. |
|||
|
Fluctuation rate in the last 30 days |
Calculates the size, field groups, and related fluctuation rate of a data table in the last 30 days. |
|||
|
Field-level |
Uniqueness |
Field with a unique value |
DLI, DWS, HIVE, SparkSQL, CLICKHOUSE, HETUENGINE, ORACLE, RDS, DORIS |
Calculates the number of rows in a data table in which a specified field has a unique value. |
|
Field with duplicate values |
Calculates the number of rows in a data table in which a specified field has duplicate values. If the field has multiple different duplicate values, the total number of duplicate values is the calculation result. |
|||
|
Unique combination of multiple fields |
HIVE, SparkSQL, DLI, DWS, HETUENGINE |
Checks whether the combination of multiple fields in a table is unique. A maximum of 10 fields can be combined. |
||
|
Multi column uniqueness verification ignore null |
Checks whether the combination of multiple fields in a table is unique. A maximum of 10 fields can be combined. Null values are counted in valid rows. |
|||
|
Integrity |
Field with a null value |
DLI, DWS, HIVE, SparkSQL, CLICKHOUSE, HETUENGINE, ORACLE, RDS, DORIS |
Calculates the number of rows in a data table in which a specified field has a null value. |
|
|
Accuracy |
Average field value |
DLI, DWS, HIVE, SparkSQL, CLICKHOUSE, HETUENGINE, ORACLE, RDS, DORIS |
Calculates the average value of a specified field in a data table. |
|
|
Total field values |
Calculates the total values of a specified field in a data table. |
|||
|
Maximum field value |
Calculates the maximum value of a specified field in a data table. |
|||
|
Minimum field value |
Calculates the minimum value of a specified field in a data table. |
|||
|
Effectiveness |
ID card verification |
DLI, DWS, HIVE, SparkSQL, CLICKHOUSE, HETUENGINE, ORACLE, RDS, DORIS |
Checks validity of a specified field in a data table based on built-in regular expression rules. If the field is empty, it is invalid. |
|
|
Mailbox verification |
Checks validity of a specified field in a data table based on built-in regular expression rules. |
|||
|
Regular expression verification |
Checks validity of a specified field in a data table based on a custom regular expression. |
|||
|
IP address verification |
Checks validity of a specified field in a data table based on built-in regular expression rules. |
|||
|
Phone number format verification |
Checks validity of a specified field in a data table based on built-in regular expression rules. |
|||
|
Postal code format verification |
Checks validity of a specified field in a data table based on built-in regular expression rules. |
|||
|
Date format verification |
Checks validity of a specified field in a data table based on built-in regular expression rules. |
|||
|
Validity verification |
Checks validity of a specified field in a data table based on a custom regular expression. |
|||
|
Enumerated value verification |
Checks validity of a specified field in a data table based on a custom enumerated value. |
|||
|
Field length verification |
DLI, DWS, HETUENGINE |
Checks whether the length of a field in the table is within the allowed range. |
||
|
Field value range verification |
Checks whether the value of a field in the table is within the allowed range. |
|||
|
Field time verification |
Checks whether the time of a field in the table is within the allowed range. Currently, only fields of the date and timestamp types are supported. Fields of the time type are not supported. |
|||
|
Ignoring of null values in enumerated value verification |
Verifies the validity of a specified field in a data table based on a custom enumerated value. Null values are counted in valid rows. |
|||
|
Ignoring of null values in regular expression verification |
Checks validity of a specified field in a table based on a custom regular expression. Null values are counted in valid rows. |
|||
|
Ignoring of case in enumerated value verification |
DLI, DWS, HETUENGINE |
Checks validity of a specified field in a table based on a custom enumerated value. Case-sensitive values are counted in valid rows. |
||
|
Ignoring of null values and case in enumerated value verification |
Checks validity of a specified field in a table based on a custom enumerated value. Null and case-sensitive values are counted in valid rows. |
|||
|
Cross-field level |
Consistency |
Field consistency verification |
DLI, DWS, HIVE, SparkSQL, CLICKHOUSE, HETUENGINE, ORACLE, RDS, DORIS |
Checks whether the value of a specified field in a data table is the same as that of the reference field from the same source. |
|
Accuracy |
Cross-field time verification |
DLI, DWS, HETUENGINE |
Checks whether the time relationship between a specified field in a table and the reference field meets the expectation. Currently, only fields of the date and timestamp types are supported. Fields of the time type are not supported. |
|
|
Cross-source level |
Consistency |
Cross-source field consistency verification |
HETUENGINE |
Checks consistency between different fields from different data sources based on a Hetu connection. |
You cannot edit built-in rule templates or view their release history.

Developers cannot randomly modify custom rule templates because they may be used by many users. To modify custom rule templates, contact the administrator.
- Custom template: Choose and click Create. The created rule template is automatically allocated the corresponding rule type (table level, field level, cross-field level, or multi-table and multi-field). The template type is custom. When creating a quality/comparison job, you can select Table rule, Field rule, Cross-field rule, or Multi-table and multi-field rule for Rule Type, and then you can select a custom template which supports export of abnormal data but does not support quality scoring.
- Custom rule: When creating a quality job, set Rule Type to Custom rule and enter an SQL statement to define how to monitor the quality of data objects.

An SQL statement can contain multiple tables in the same database, but not tables in different databases.
This section describes how to create a rule using a custom template. For details about how to create a custom rule, see Creating a Data Quality Job.
- (Optional) In the left navigation pane, choose and create a directory. If a directory exists, you do not need to create one. Note that rule templates, quality jobs, and comparison job are in the same directory.
Currently, you can create a directory using either of the following methods:
Click and enter a directory name in the displayed dialog box. In this way, you can create a maximum of seven layers of directories.
Figure 1 Creating a directory
and enter a directory name in the displayed dialog box. In this way, you can create a maximum of seven layers of directories.
Figure 1 Creating a directory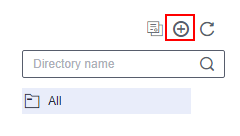 You can also click
You can also click to synchronize the subjects in DataArts Architecture as directories. (Only published subjects can be synchronized.) The synchronized directories are consistent with the published subjects in DataArts Architecture and are displayed by layer, such as
to synchronize the subjects in DataArts Architecture as directories. (Only published subjects can be synchronized.) The synchronized directories are consistent with the published subjects in DataArts Architecture and are displayed by layer, such as  and
and  .
.

- The directories you create are not affected by the synchronization. If the name of a created directory conflicts with that of a subject:
- If they conflict during the first synchronization, a subject layer (such as
 and
and  ) is added to the name of the directory.
) is added to the name of the directory. - If they conflict after the subject is modified, the synchronization fails.
- If they conflict during the first synchronization, a subject layer (such as
- Changes to subjects or subject layers in DataArts Architecture cannot be automatically synchronized. You must click
 again to synchronize them.
again to synchronize them.
If a subject or subject layer in DataArts Architecture is deleted and synchronized to DataArts Quality, the corresponding directory will not be deleted. Instead, the subject attributes will be deleted from the directory.
- After the synchronization is complete, the system automatically displays the synchronization result details. You can view the names of the subjects that fail to be synchronized.
Figure 2 Synchronizing subjects from DataArts Architecture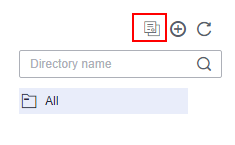
- The directories you create are not affected by the synchronization. If the name of a created directory conflicts with that of a subject:
- On the Rule Templates page, click Create.
Figure 3 Rule Template page
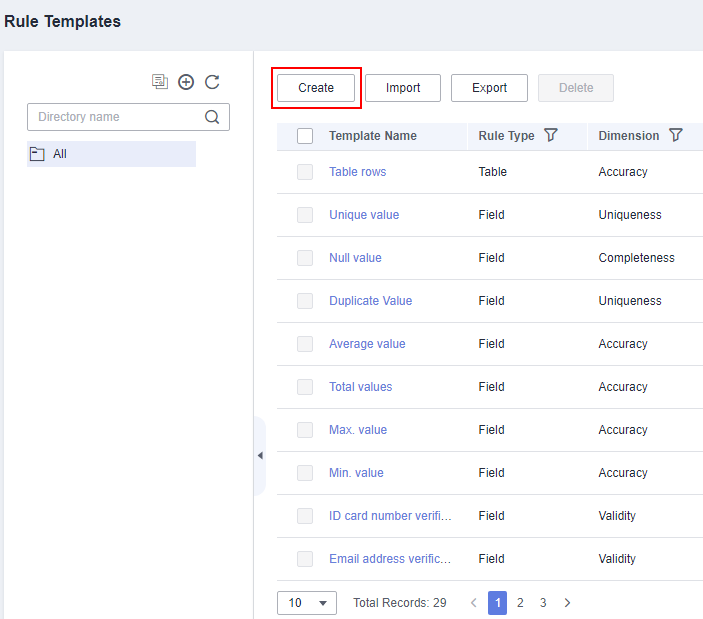
- In the dialog box displayed, enter the rule template name, select the rule matching dimension, define the SQL template, and describe the output result.
- Dimension: You can complete single-column, cross-column, cross-row, and cross-table analysis from six dimensions: completeness, validity, timeliness, consistency, accuracy, and uniqueness. When customizing a quality rule, select a dimension for rule matching.
- Directory: Select the directory where the rule template is located.
- Tag: Select desired tags from the list of tags that were defined Data Map. If Data Map is disabled, tags do not take effect.
- Description: Enter the description of the custom template.
- Relationship: Enter an SQL statement to search for data. ${Schema_Table1} is the table selected for the quality/comparison job. ${Column1} is the field selected in ${Schema_Table1}. ${Schema_Table2} exists only when a cross-field rule is defined and indicates the reference table selected for the quality job. ${Column2} is the field selected in ${Schema_Table2}. The system can verify the semantics of the relationship.

If you enter non-digit characters for the relationship, only the execution result is generated. Four arithmetic operations and logical operations cannot be performed, and absolute values cannot be calculated.
The relationship of a custom rule template can be defined for a maximum of 20 fields in 10 tables.
A custom SQL expression must meet the following requirements:- A relational expression supports a maximum of five columns.
- The input parameters of a maximum of two tables and two fields are supported. Note: ${Column1} is the input parameter of ${Schema_Table1}, and ${Column2} is the input parameter of ${Schema_Table2}. They are specified by built-in logic.
- If multiple rows are found, only the data in the first row is used.
- Periods (.) cannot be used to connect tables or fields. For example, ${Schema_Table2}.${Column1}.${Input_String1} is incorrect.
- A non-multi-table, non-multi-field expression supports parameters ${Schema_Table1}, ${Schema_Table2}, ${Column1}, and ${Column2}, but does not support table aliases.
- A multi-table, multi-field expression supports parameters ${Schema_Table1}, ${Schema_Table2}, ${Schema_Table3}, ${Schema_Table4}, ${Schema_Table5}, ${Column1}, ${Column2}, ${Column3}, to until ${Column20}, ${Input_String1}, ${Input_String2}, ${Input_String3}, ${Input_String4}, and ${Input_String5}, but does not support table aliases.
For example, to count the number of rows in a table, enter select count(${Column1}) from ${Schema_Table1}. The value of ${Column1} is generated by clicking Add Field Parameter, and the value of ${Schema_Table1} is generated by clicking Add Database/Table Parameter.
Click
 and enable Add Input Parameter to flexibly configure input parameters in SQL statements.
and enable Add Input Parameter to flexibly configure input parameters in SQL statements.For example, if a field matches the number of rows in the configuration table, enter select count(1) from ${Schema_Table1} where ${Column1} regexp ${Input_String1}. Click Add Field Parameter to generate ${Column1} and click Add Database/Table Parameter to generate ${Schema_Table1}.

When creating a multi-table and multi-field rule template, you can add a maximum of five database/table parameters, 20 field parameters, and five input parameters.
- Output Description: Enter the description of each column in the SQL statement execution result, which corresponds to the output defined by the relationship in sequence. Column descriptions are separated by commas (,).
For example, if the relationship is set to select max(${Column1}),min(${Column2}) from ${Schema_Table1}, the output result is Maximum value,Minimum value (pay attention to the input order).
- Scoring Formula: Enter a scoring formula. After you enter a scoring formula, the template can be used for quality scoring. The score and rules are displayed in the quality report.
For example,, you can enter ${1}/${2}, where ${1} indicates the output of the first column and ${2} indicates that of the second column. The return value of the formula ranges from 0 to 1.
- Abnormal Table Template: You need to enter a complete SQL statement to specify the abnormal data to be exported. You can click Add Database/Table Parameter to generate ${Schema_Table1} which indicates the name of the anomaly table. You can click Add Field Parameter to generate ${Column1} which indicates a field in the anomaly table. You can click Add Output Parameter to generate ${Output_Columns} which indicates the abnormal data to be output from the anomaly table. The system can verify the semantics of the abnormal table template.

If you enable Multi-table and multi-field rule, Abnormal Table Template is unavailable.
For example, in a table involving amount, the is_test field identifies whether a piece of data is test data (0 indicates formal data and 1 indicates test data). If you want to calculate the minimum, maximum, average, and total amount of formal data, you can define the custom template as follows:
- Dimension: Select Accuracy.
- Directory: Retain the default value /All/.
- Description: Enter Calculate the minimum, maximum, average, and total amount of formal data.
- Relationship: Enter the following SQL statement to calculate the minimum, maximum, average, and total amount of formal data. ${Schema_Table1} indicates the table selected in the quality job, and ${Column1} indicates the field selected in ${Schema_Table1}.
select min(${Column1}), max(${Column1}), ROUND(avg(${Column1}),2), sum(${Column1}) from ${Schema_Table1} where is_test='0' - Output Description: Enter minimum, maximum, average, and total amount.
- Abnormal Table Template: Enter the following SQL statement to export the ${Output_Columns} columns in which the amount is less than 10 as abnormal table data. ${Output_Columns} indicates the field selected for the abnormal table parameter in the quality job.
select ${Output_Columns} from ${Schema_Table1} where ${Column1}<10 and is_test='0'
Figure 4 Key parameters for a custom rule template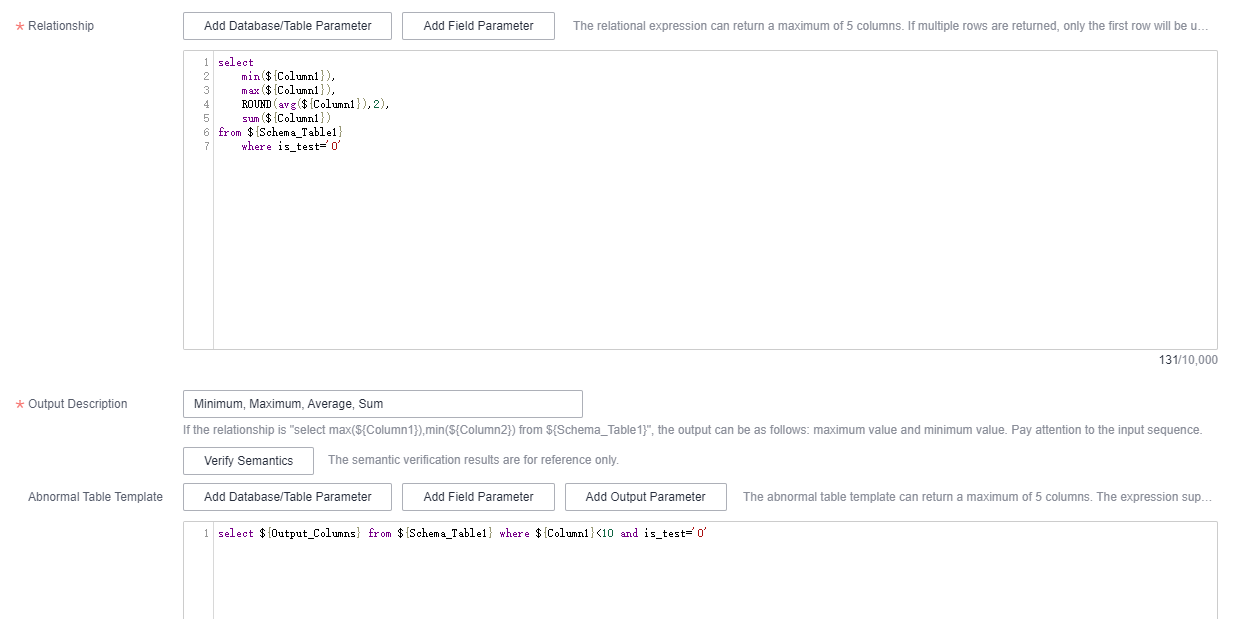
- After you click Yes, the system publishes the rule template by default. The default version is V1.0.
Editing Rule Templates

Developers cannot randomly modify custom rule templates because they may be used by many users. To modify custom rule templates, contact the administrator.
You can edit and publish rule templates. You can take a historical version offline and migrate the jobs associated with the historical version to be taken offline to the new version. The operations are as follows:

The page for editing a rule template contains parameters Version and Associated Jobs.
- On the DataArts Quality console, choose in the left navigation pane. Locate the target rule template in the displayed list and click Edit in the Operation column to enter the rule template editing page.
Figure 5 Editing a rule template
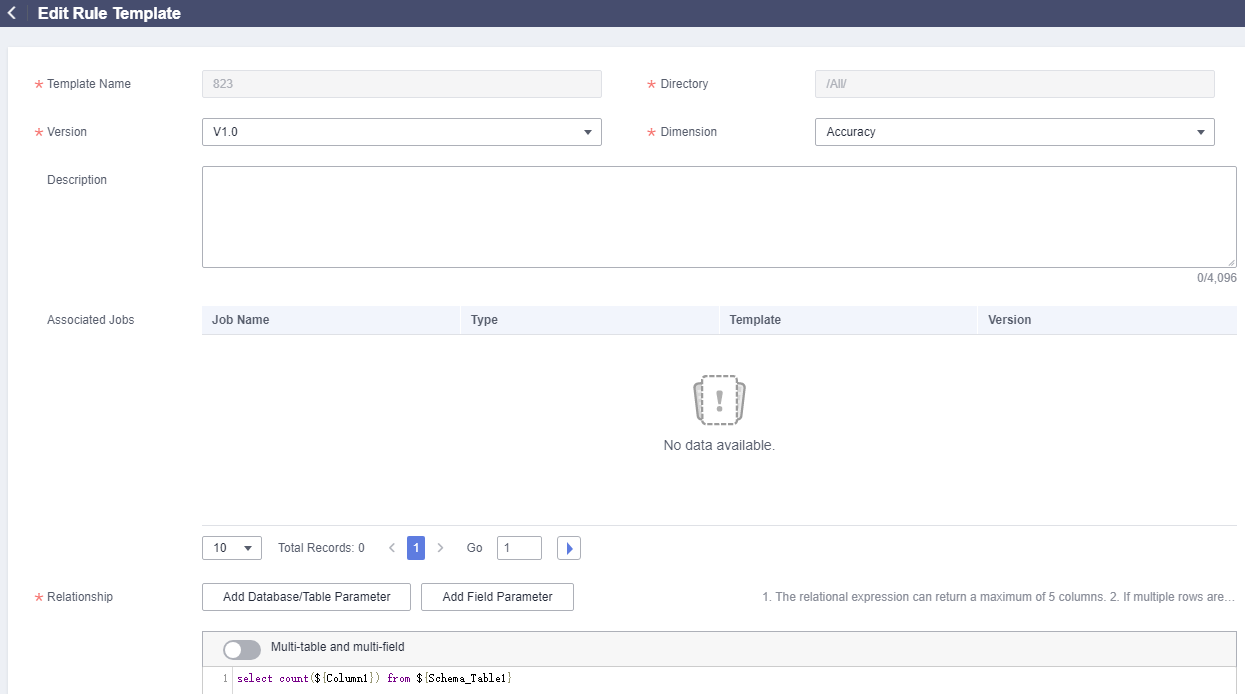
- Dimensions and output description can be modified, and relationships can be redefined.
- Click Publish. In the displayed dialog box, select the version type, set the version name, and click OK.

- When publishing a new version, you must change the version name.
- When publishing the current version, you do not have to change the version name. The earlier version automatically becomes a historical version.
Figure 6 Publishing a new version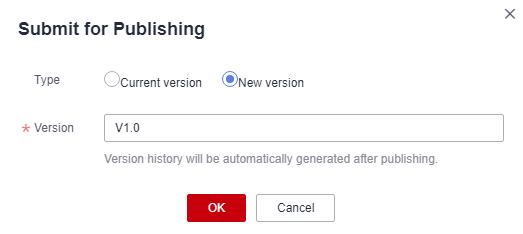
- After the rule template is submitted for publishing, you can click View Publish History in the Operation column. You can view the changes of versions, change version names, and suspend versions.
Figure 7 Publish History page
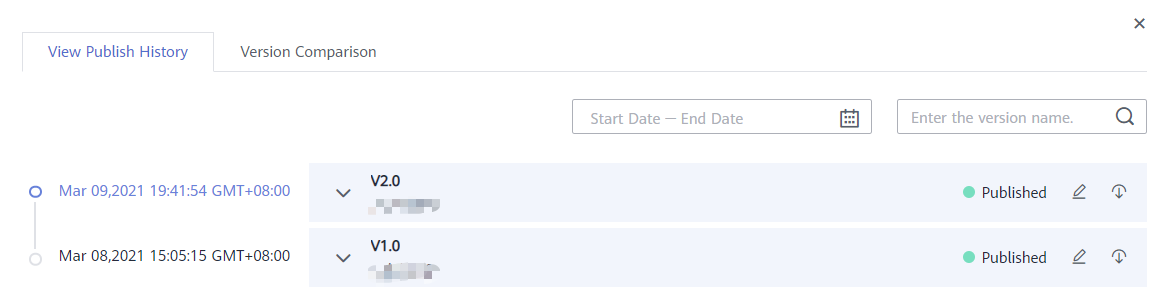
- To suspend a historical version, click Suspend on the right of the historical version.
- If the version is not associated with any job, click OK to suspend it.
- If the version has associated jobs, select a new version, associate the jobs with the new version, and click OK.
Figure 8 Migrating and suspending a version
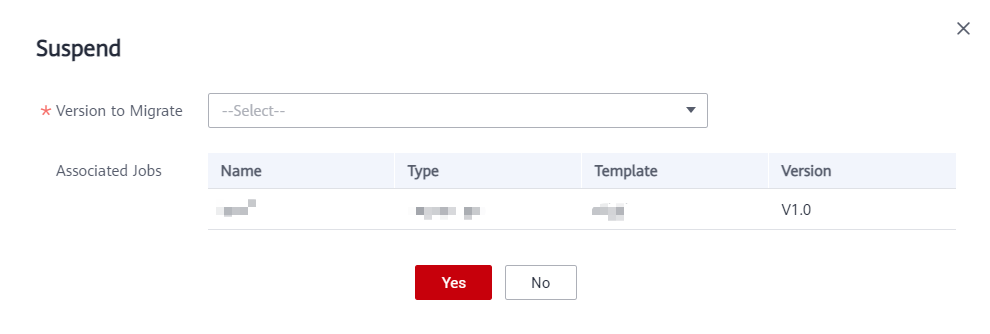
- On the Version Comparison tab page, you can compare the versions to see their differences.
Figure 9 Version comparison

Exporting Rule Templates
To export custom rule templates, perform the following steps (you can export a maximum of 200 rule templates at a time):
- In the left navigation pane, choose Quality Monitoring > Rule Templates, and select the templates to export in the right pane.
- Click Export. The Export Rule Template dialog box is displayed.
- Click Export to switch to the Export Records tab.
- In the list of exported files, locate an exported template and click Download in the Operation column to download the Excel file of the rule template to the local PC.
Importing Rule Templates
You can import a file containing a maximum of 4 MB data.
- In the left navigation pane, choose Quality Monitoring > Rule Templates. In the right pane, click Import.
Figure 10 Importing rule templates
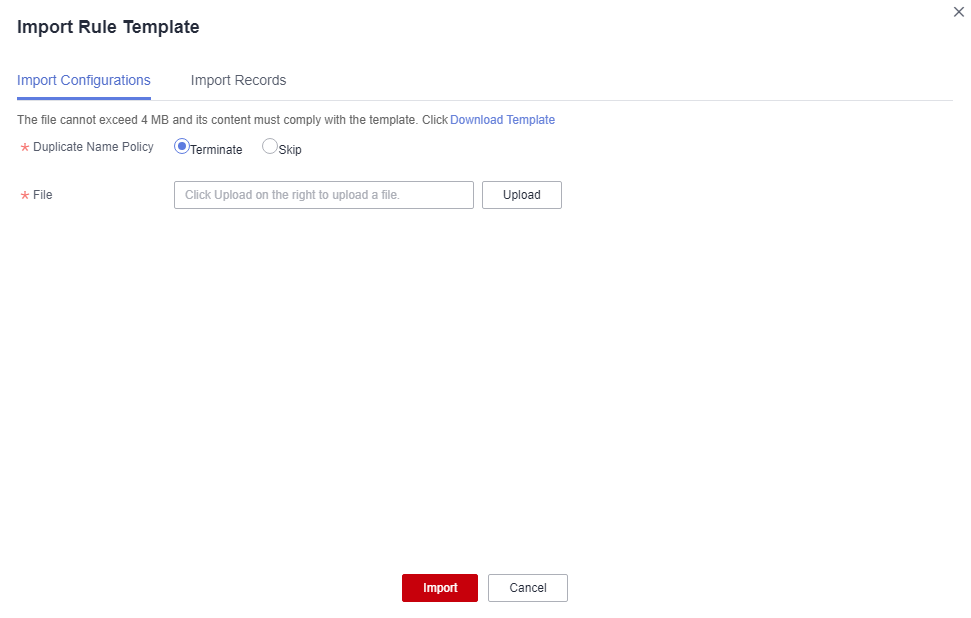
- On the Import Configurations tab page, set Duplicate Name Policy.
- Terminate: If template names repeat, all templates will fail to be imported.
- Skip: If template names repeat, the templates will still be imported.
- Click Upload and select the prepared data file.

Edit the data file using either of the following methods:
- (Recommended) Click Export to export data and import the data to the system directly or import it after modification.
- Click Download Template, fill in the template with the data to import, and import the data to the system.
- Configure the mapped resource for the catalog and select the directory where rule template has been imported. If you do not configure the resource mapping, the original mapping is used by default.
Figure 11 Configuring the resource mapping

- Click Import to import the Excel template to the system.
- Click the Import Records tab to view the import records.
Feedback
Was this page helpful?
Provide feedbackThank you very much for your feedback. We will continue working to improve the documentation.






