Tracking and Rolling Back Data (Not Promoted)
The data tracking and rollback function helps you track and roll back data changes. This section describes how to track and roll back data changes.
This function can be used to:
- Audit core data changes, collect change statistics, and view sensitive information. For example, you can use this function to query bank statements, statistics on new orders, and key change history of a configuration table.
- Roll back data misoperations, recover the data deleted by mistake, and restore changed data to the original status. For example, the WHERE condition is not added when DBAs update data, configuration data is deleted by mistake, a large amount of dirty data and impacts are generated due to bugs.
Prerequisites
- You have enabled the data tracing and rollback function.
- The binlog function has been enabled for the destination database.
Data Tracking
- Click
 in the upper left corner and select a region and project.
in the upper left corner and select a region and project. - Click
 in the upper left corner, and under Databases, click Data Admin Service.
in the upper left corner, and under Databases, click Data Admin Service. - In the navigation pane on the left, choose Development Tool.
- Locate the DB instance that you want to log in to and click Log In in the Operation column.
- On the top menu bar, choose Data Scheme > Data Tracking and Rollback.
- Search for a task by time range or database name.
- In the task list, locate the task and click its ID to view details.
- In the task list, click View Task in the Operation column. Then, you can view task information, search logs, and rollback tasks.
- If a task is not required any longer, you can select it and click delete in the upper lefter corner. Change history of the task will be deleted from the DAS storage.
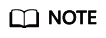
The default validity period of a data tracking task is 15 days. Once a task expires, the system automatically retrieves and deletes the changes in DAS.
- On the displayed page, click Create Tracking Task.
- In the displayed dialog box, configure required parameters.
Table 1 Parameters of a tracking task Parameter
Description
Task Name
Task name, which is user-defined.
Time Range
Time range for data tracking. You are advised to select a time span less than 3 hours.
Database Name
Database whose data is to be tracked.
Table Name
Select a table to be searched. Multiple tables can be added.
Data Tracking Type
You can select multiple tracking operations.
The following four options are supported:
- Update
- Insert
- Delete
- DDL
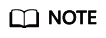
Users who create a tracking task for the first time need to view and agree to the data security agreement.
- Click Precheck to search for binlog files based on the selected time range.
- RDS instances with the backup function enabled periodically back up binlog files and store them to your OBS bucket. The backup delay is no more than five minutes.
- When you create a tracking task, there may be no changes in the latest five minutes. In this case, you can create a task again later.
- After the precheck is successful, click Read Logs to obtain log details.
When reading logs, the system initiates binlog parsing and stores log changes for filtering and displaying data.
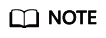
- You can search for logs only after all logs are successfully read.
- If a new task is started before the last tracking task is completely read, it is normal that the log start time is later than the end time.
- After the logs are read, click Log Search to obtain details about change events.
- On the Log Search page, you can view information about the change events, such as event IDs, change time, change types, table names, impacted rows, and descriptions.
- You can also view data or rollback statements in the Operation column.
Rolling Back Data
- Click
 in the upper left corner and select a region and project.
in the upper left corner and select a region and project. - Click
 in the upper left corner, and under Databases, click Data Admin Service.
in the upper left corner, and under Databases, click Data Admin Service. - In the navigation pane on the left, choose Development Tool.
- Locate the DB instance that you want to log in to and click Log In in the Operation column.
- On the top menu bar, choose Data Scheme > Data Tracking and Rollback.
- Locate the task you want to view and click View Task in the Operation column.
- On the Log Search page, click Create Rollback Task. Alternatively, on the Rollback Task List page, click Create Rollback Task.
- In the displayed dialog box, configure required parameters.
Table 2 Parameters for creating a rollback task Parameter
Description
Start Event ID
The start event ID is the one in the task list and must be entered in ascending order. You can view the event ID by referring to 10.
End Event ID
The end event ID is the one in the task list and must be entered in ascending order. You can view the event ID by referring to 10.
Rollback Statement Storage
Enter an OBS bucket.
To keep your data secure, DAS stores rollback statements in the OBS bucket you provide. In this way, DAS automatically connects to your OBS bucket for in-memory reading. Your data will never be flushed to any storage media of DAS.
Creating OBS buckets is free of charge, but saving files will incur certain costs.
Charset
Specify a character set.
Statement Type
- Generate event rollback SQL statements: generates SQL statements for rolling back reverse changes based on the images before and after data change.
- Obtain the original data before changes: generates rollback tables and insert statements by mirroring before data change.
Advanced Settings
You can also set Data Tracking Type, Table Name, Field, and Field Content under Advanced Settings as required.
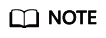
Changing a record (primary key) three consecutive times (for example, 1->2->3->4) equals the change of 1 to 4 (1->4).
- Click OK.
- In the rollback task list, view the created rollback task.
- Locate the rollback task you created and click View Detail in the Operation column.
- Click Download in the Operation column to download the original data before data change and event-based rollback SQL statements to your local PC.
- Enter a task ID in the search box in the upper right corner of the task list to search for the required task.
- In the Operation column, sort out tasks by task ID, start event ID, end event ID, file size, and status.
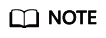
Changes (such as insert->delete, delete->insert, update->update) on the same record will be combined or canceled. So, the generated file may have no rollback SQL statements or original data.
Feedback
Was this page helpful?
Provide feedbackThank you very much for your feedback. We will continue working to improve the documentation.






