Cloud Firewall Dashboard
On the Dashboard page, you can view the basic information, overall protection capabilities, traffic topology , and statistics of firewall instances to learn about the security status and traffic of cloud assets at any time.
Constraints
VPC border protection details can be viewed only after a VPC border firewall is configured.
Checking the Dashboard
- Log in to the CFW console.
- Click
 in the upper left corner of the management console and select a region or project.
in the upper left corner of the management console and select a region or project. - (Optional) Switch or view firewall instances.
- Switch to another firewall instance: Select a firewall from the drop-down list in the upper left corner of the page.
Figure 1 Switching to another firewall instance

- View firewall instance information: Click Firewall List in the upper right corner. For details, see Table 1.
Figure 2 Viewing firewall instance information
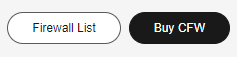
Table 1 Firewall instance information Parameter
Description
Firewall Name/ID
Name and ID of the firewall.
Status
Firewall status.
Edition
Edition of a firewall.
EIP Protection Available
Maximum number of EIPs that can be protected by the firewall.
Peak Traffic Protection
Maximum peak traffic that can be protected by the firewall.
Billing Mode
Billing mode of the current firewall.
Enterprise Project
Enterprise project that the firewall belongs to.
Operation
View details.
- Switch to another firewall instance: Select a firewall from the drop-down list in the upper left corner of the page.
- On the Dashboard page, you can check the following modules:
Resource Overview
You can view the protection status of all cloud resources (EIPs and VPCs) in the current region under the current account. (The number of unprotected resources and the total number of resources are displayed.)
Security Events
View the overall protection details of intrusion prevention to quickly locate cloud assets that need protection.
- In the upper right corner, change the query range, from 5 minutes to 7 days.
Protection Rules
View the number of inactive policies and the total number of policies.
For details about the policies that are not matched, click the number of Policies Inactive for Over a Month to go to the Policy Assistant page and view the policies at the bottom.
Operations Dashboard
- Click the Internet Borders or Inter-VPC Borders tab to view the overall protection data of the corresponding resources.
- In the upper right corner, change the query range, from 5 minutes to 7 days.
- Peak Inbound/Outbound Traffic, Inbound/Outbound 95th Percentile Bandwidth, and Blocked Accesses:
View the traffic blocked by access control policies and the maximum inbound and outbound traffic. For details, see Table 2.
Table 2 Peak inbound/outbound traffic, inbound/outbound 95th percentile bandwidth, and blocked accesses Time Range
Value
Last 1 hour
Maximum value within every minute
Last 24 hours
Maximum value within every 5 minutes
Last 7 days
Maximum value within every hour
Custom
- 5 minutes to 6 hours: maximum value within every minute
- 6 hours (included) to 3 days: maximum value within every 5 minutes
- 3 (included) to 7 days (included): maximum value within every 30 minutes
- Peak traffic: The system collects bandwidth in every statistical period. The maximum value within a certain period of time is regarded as the peak traffic.
For example, if the outbound peak traffic is 100 bit/s, the maximum bandwidth within a certain period of time (for example, 24 hours) is 100 bit/s.
- 95th percentile bandwidth: The system collects bandwidth in every statistical period, and sorts the bandwidth values in descending order, and removes the top 5% bandwidth values. The remaining maximum bandwidth is the 95th percentile bandwidth.
For example, if the 95th percentile bandwidth in the outbound direction is 100 bit/s, that means after the bandwidth values are sorted in descending order and the highest 5% value is removed within a certain period of time (for example, 24 hours), the remaining maximum bandwidth is 100 bit/s.
- Traffic Trend:
Inbound, outbound, and overall traffic changes. For details about how they are calculated, see Table 3.
Table 3 Traffic trend statistics Time Range
Average
Maximum
Last 1 hour
Average value within every minute
Maximum value within every minute
Last 24 hours
Average value within every 5 minutes
Maximum value within every 5 minutes
Last 7 days
Average value within every hour
Maximum value within every hour
Note: Data is updated in real time based on traffic statistics.
- Attacks: View the accesses allowed or blocked by the intrusion prevention feature. For details about its configuration, see Configuring Basic IPS Protection.
- Access Control: View the accesses blocked or allowed by the access control policy. For details about its configuration, see Access Control.
Firewall Details
View details about the firewall instance in the Firewall Details area on the right of the page. For details about the parameters, see Table 4.
|
Parameter |
Description |
Related Operations |
|
|---|---|---|---|
|
Basic Information |
Edition |
Edition of the firewall. Options: Standard, Professional |
For details about how to upgrade the edition, see Upgrading a CFW. |
|
Firewall Name |
Firewall instance name. You can click |
- |
|
|
Firewall ID |
Firewall instance ID. |
- |
|
|
Status |
Firewall status. It takes about 5 minutes to update the firewall status after purchase or unsubscription. |
- |
|
|
Enterprise Project |
Enterprise project that the firewall belongs to. |
- |
|
|
Flavor |
Used/Available EIP Protection Quota |
Number of protected EIPs/Total number of EIPs under the current CFW instance. The total number of EIPs that can be protected is as follows:
|
For details about how to purchase or unsubscribe from an expansion package, see Changing the Number of Extended CFW Packages. |
|
Used/Available VPC Protection Quota |
Number of protected VPCs/Total number of VPCs under a firewall instance. Only the professional edition supports VPC border firewalls. The total number of VPCs that can be protected is as follows:
|
||
|
Internet Border Protection Bandwidth |
Maximum inbound or outbound traffic of all EIPs protected by CFW. The Internet border protection bandwidth is as follows:
|
||
|
VPC Border Protection Bandwidth |
Peak east-west traffic that can be protected. Maximum total traffic of all VPCs protected by CFW. Only the professional edition supports VPC border firewalls. The VPC border protection bandwidth is as follows:
|
||
|
Used/Available Protection Rules |
Number of created protection rules/Total number of protection rules that can be created under a firewall instance. |
||
|
Transaction Details |
Billing Mode |
Billing mode. |
For details about the billing modes, see Billing Modes. |
|
Upon Expiration |
Billing policy after the firewall instance expires. |
||
|
Created |
Time at which the firewall instance is created. |
||
|
Expires |
Estimated expiration time of the firewall instance. |
||
|
Last Transaction Order |
Latest transaction order of the firewall instance. |
||
|
Tags |
Configure tags to identify firewalls so that you can classify firewall instances. |
For details about Tag Management Service (TMS), see Resource Tag Overview. |
|
Feedback
Was this page helpful?
Provide feedbackThank you very much for your feedback. We will continue working to improve the documentation.







