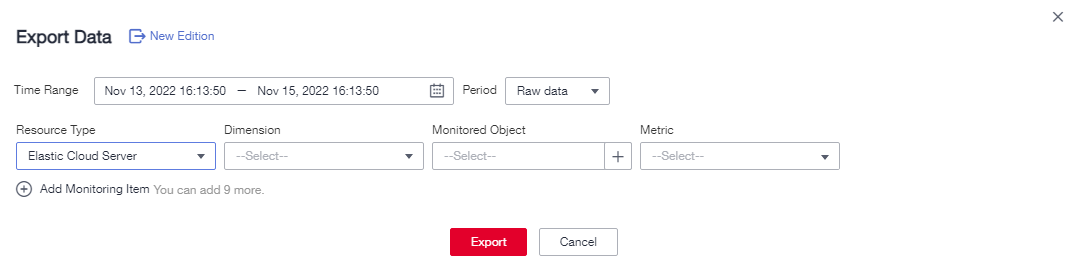Task Center
On Data Center, you can view details of the data export tasks you created on the Alarm Records, Server Monitoring, and Cloud Service Monitoring pages, or the Agent installation tasks you created on the Server Monitoring page. You can also download or delete those tasks.
Constraints
- Export tasks created in the Exporting Monitoring Data, Exporting Alarm Records, or Exporting the Server List section will be cleared seven days after they were created.
- The tasks in Agent Maintenance will be cleared three months after they were created.
Exporting Monitoring Data
- Log in to the Cloud Eye console.
- On the Resources tab page, select the resource whose monitoring data you want to export and click Export Data.
- To export the monitoring data of an ECS or BMS, go to the server monitoring page.
- In the navigation pane, choose Server Monitoring > Elastic Cloud Server (or Bare Metal Server).
- Above the server list, choose Export > Export Data.
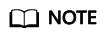 By default, the Export Data Earlier Edition drawer is displayed. To return to the earlier edition, click Earlier Edition (see Figure 1). For the earlier edition, the data export task is not displayed on the Task Center page and can be downloaded on the current page.
By default, the Export Data Earlier Edition drawer is displayed. To return to the earlier edition, click Earlier Edition (see Figure 1). For the earlier edition, the data export task is not displayed on the Task Center page and can be downloaded on the current page. - On the Export Data drawer, configure parameters.
Table 1 Configuring parameters for exporting data Parameter
Description
Task Name
Name of the task for exporting monitoring data. The value can contain 1 to 32 characters, including only letters, digits, underscores (_), and hyphens (-).
Statistic
Monitoring data statistics method, which can be Aggregated data or Raw data.
- Aggregated data: The aggregated maximum value, minimum value, average value, or sum value can be exported.
- Raw data: The raw data is exported.
Time Range
Select the time range of the monitoring data to be exported.
- Aggregated data from the last 90 days can be exported.
- Raw data from the last 48 hours can be exported.
Aggregated By
Aggregation interval of aggregated data. This parameter is mandatory when Statistic is set to Aggregated data. You can select Custom range, Week, Day, or Hour.
If you select Custom range, data aggregated during your configured time range will be exported. If you select one of the other options, data will be aggregated based on your selected granularity and then exported.
Metrics
Select the resource and metrics for exporting data.
- Cloud Product: The selected cloud service and dimension are used by default.
- Resource Scope: You can select All resources, Resource group, Enterprise project, or Specified resource. If you select Resource groups or Enterprise projects for Resource Scope, the metrics you select later must be included in the enterprise project or resource group. Otherwise, the exported monitoring data will be empty.
- Metrics: Specify the metrics to be exported.
- Click OK.
- Choose Task Center. On the Monitoring Data Export Tasks tab, view the newly created task.
- Locate the task and click Download in the Operation column to download the exported monitoring data.
- Locate a task and click Delete in the Operation column, or select multiple tasks and click Delete above the list to delete the exported monitoring data.
Exporting Alarm Records
- Log in to the Cloud Eye console.
- Choose Alarm Management > Alarm Records.
- On the Alarm Records page, filter desired alarm records and click Export.
- In the displayed Export Alarm Records dialog box, set parameters based on Table 2.
Table 2 Exporting Alarm Records Parameter
Description
Task Name
Name of the task for exporting alarm records. The value can contain 1 to 32 characters, including only letters, digits, underscores (_), and hyphens (-).
Fields
Fields of the alarm records to be exported. You can select Record ID, Status, Alarm Severity, Alarm Generated, Last Updated, Alarm Duration, Alarm Type, Resource Type, Abnormal Resource, Alarm Policy, Alarm Rule Name, Alarm Rule ID, or Notification Cause. Multiple options can be selected. Abnormal Resource is mandatory.
NOTE:- If Notified By is set to Notification policies in Alarm Notifications and the notification policy has been deleted, selecting the Notified By field during data export will not show the policy name in the exported alarm records.
- Some cloud service resources may not contain the resource name in the exported data. This issue is being resolved.
- Click Export to submit the export task.
- After the export task is submitted, go to Task Center. On the Alarm Data Export Tasks tab page, click Alarm Record Export Tasks to view the tasks or download the export result.
- On the Alarm Record Export Tasks tab, to delete a task, locate it and click Delete in the Operation column; to delete multiple tasks, select them and click Delete above the list.
Exporting Alarm Rules
- Log in to the Cloud Eye console.
- Choose Alarm Management > Alarm Rules.
- On the displayed page, filter alarm rules as needed, or select the alarm rules to be exported and click Export.
- In the displayed Export Alarm Rules dialog box, set parameters based on Table 3.
Table 3 Exporting alarm rules Parameter
Description
Task Name
Name of the task for exporting alarm rules. The value can contain 1 to 32 characters, including only letters, digits, underscores (_), and hyphens (-).
Fields
Fields contained in the alarm rules to be exported. You can select Alarm Rule Name, Alarm Rule ID, Resource Type, Monitored Objects, Alarm Policy, Status, Notification Cause, Tags, Alarm Masking Status, Created, or Modified. Multiple options can be selected. Alarm Rule Name and Alarm Rule ID are mandatory.
NOTE:Some cloud services do not display the resource name in the exported data of the current alarm rules. This issue is being resolved.
Export Specific Resources
The data to be exported contains specific resources monitored by Cloud Eye. You can choose whether to export the specified resource list as needed.
- Click Export to submit the export task.
- After the export task is submitted, go to Task Center. On the Alarm Data Export Tasks tab page, click Alarm Rule Export Tasks to view the tasks or download the export result.
- On the Alarm Rule Export Tasks tab, to delete a task, locate it and click Delete in the Operation column; to delete multiple tasks, select them and click Delete above the list.
Exporting the Server List
- Log in to the Cloud Eye console.
- In the navigation pane, choose Server Monitoring > Elastic Cloud Server (or Bare Metal Server).
- On the Server Monitoring page, filter the resources to be exported and choose Export > Export Server List.
- In the displayed Export Server List dialog box, set parameters based on Table 4.
Table 4 Exporting the server list Parameter
Description
Task Name
Name of the server exporting task. The value can contain 1 to 32 characters, including only letters, digits, underscores (_), and hyphens (-).
Fields
Select the fields contained in the server list to be exported. You can select ID, Name, Elastic IP Address, Private IP Address, ECS Status, Agent Status, Agent Edition, Enterprise Project, Tags, Created, Region, Server Name, OS, Agent Edition Type, Flavor, and Image.
- Click Export.
- After the export task is submitted, click Task Center. On the Server List Export tab page, you can view the task details and download the export result.
- On the Server List Export tab, to delete a task, locate it and click Delete in the Operation column; to delete multiple tasks, select them and click Delete above the list.
Feedback
Was this page helpful?
Provide feedbackThank you very much for your feedback. We will continue working to improve the documentation.