Business Information Authentication
To support the business transactions between you and Huawei Cloud, you are required to complete authentication for your business information including company information and bank information.
Precautions
- Exercise caution when submitting the business information change application. Once the application is submitted, settlement cannot be performed before the application is approved.
- If you are a non-IOI partner with the same name in Huawei's supplier management system, and the bank account, Huawei signing entity, and signing currency you submitted during business information authentication are inconsistent with those in the system, that is, you are using use a new bank account, you must upload a bank confirmation letter.
- If the signing entity of a partner changes, the partner needs to perform business information authentication again.
Business Information Authentication (First Time)
- Use your account to log in to Huawei Cloud.
- Click Partner Center in the drop-down list of your account name in the upper right corner.
- Choose Partner Information > Business Information in the drop-down list of the account name in the upper right corner.
The Business Information page is displayed.
- Fill in the basic information, tax information, and financial contact information, select I have read and agree to Privacy Statement of Business Information Qualification, and click Next.
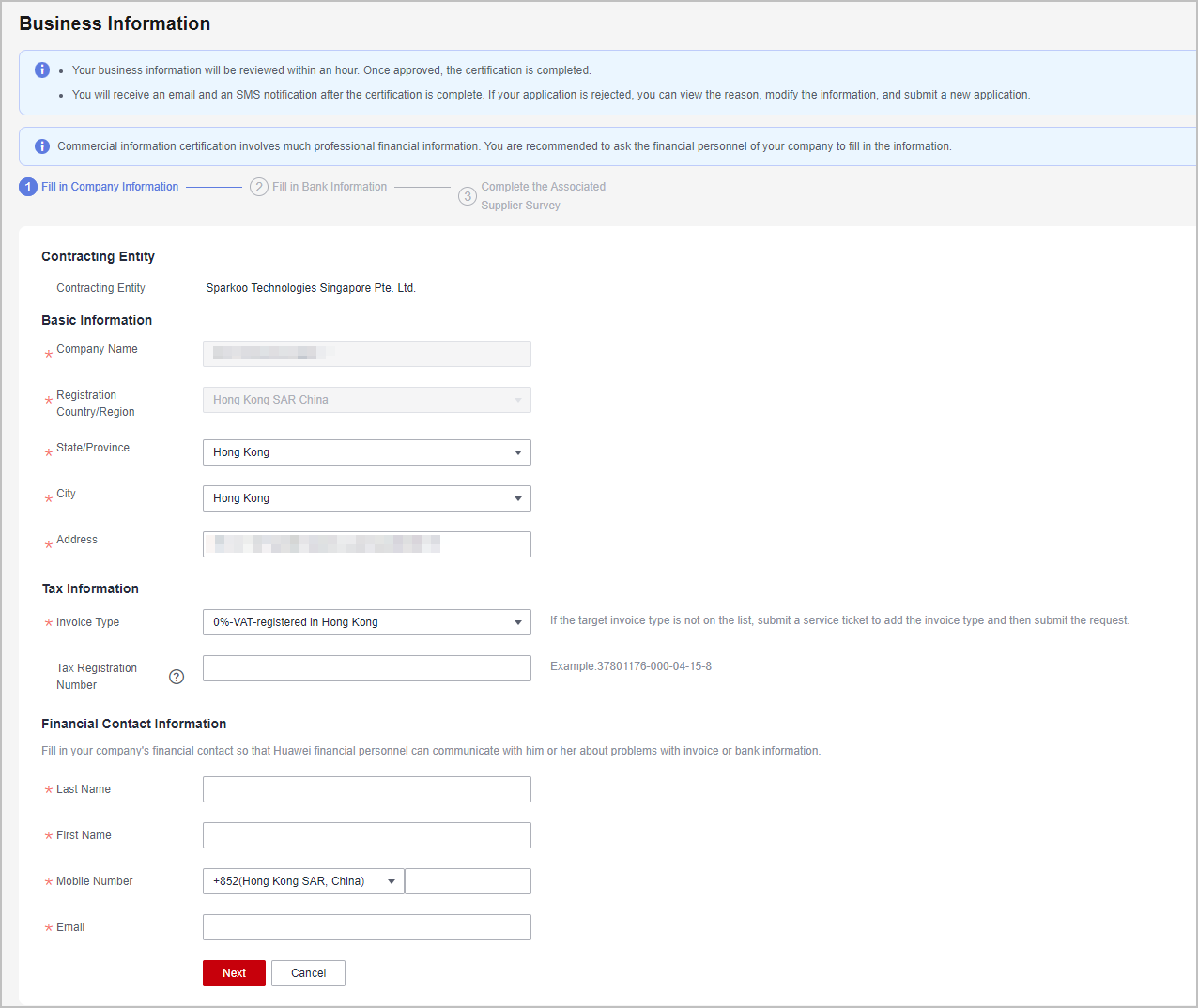
- Fill in the bank information and click Next.

- The bank name and branch name can be selected from the drop-down list box or manually entered.
- If an intermediary bank is required to facilitate international transfer and settlement of funds, enter the intermediary bank information.
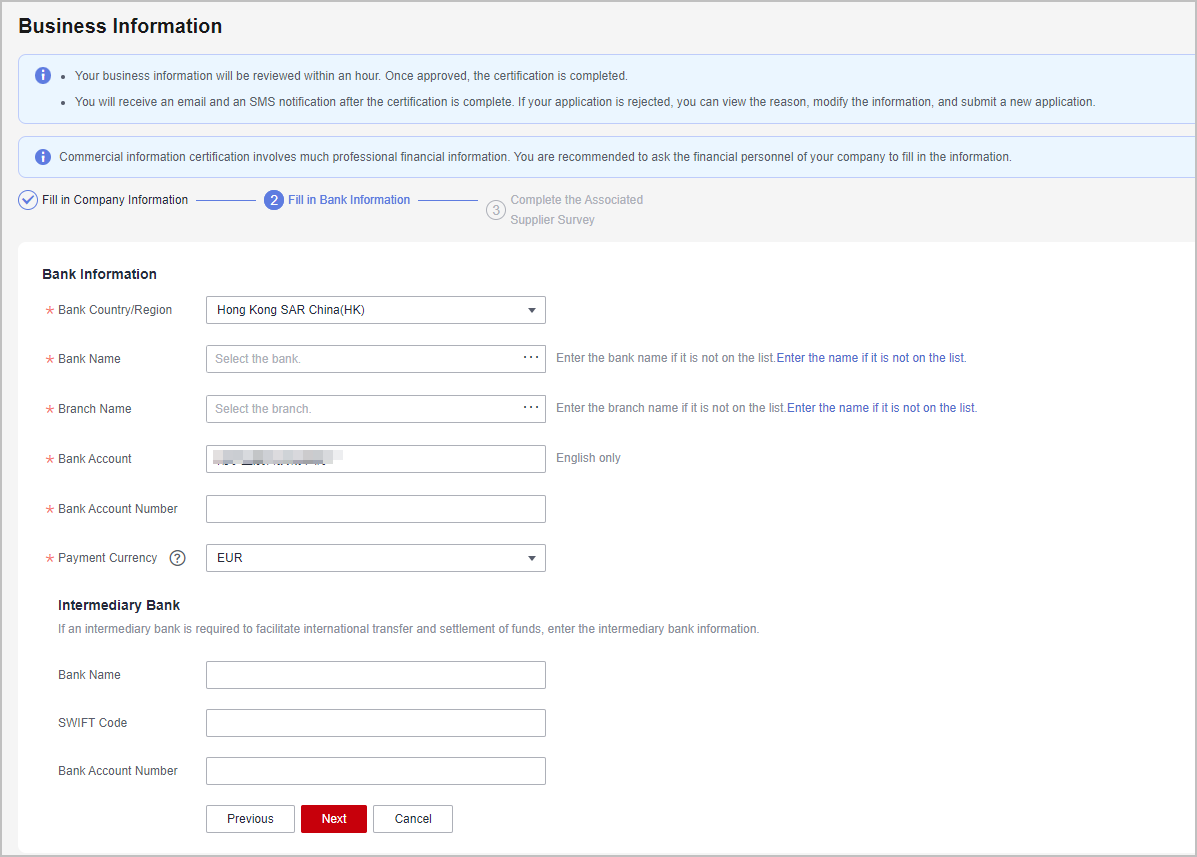
- Complete the supplier survey and click Submit.
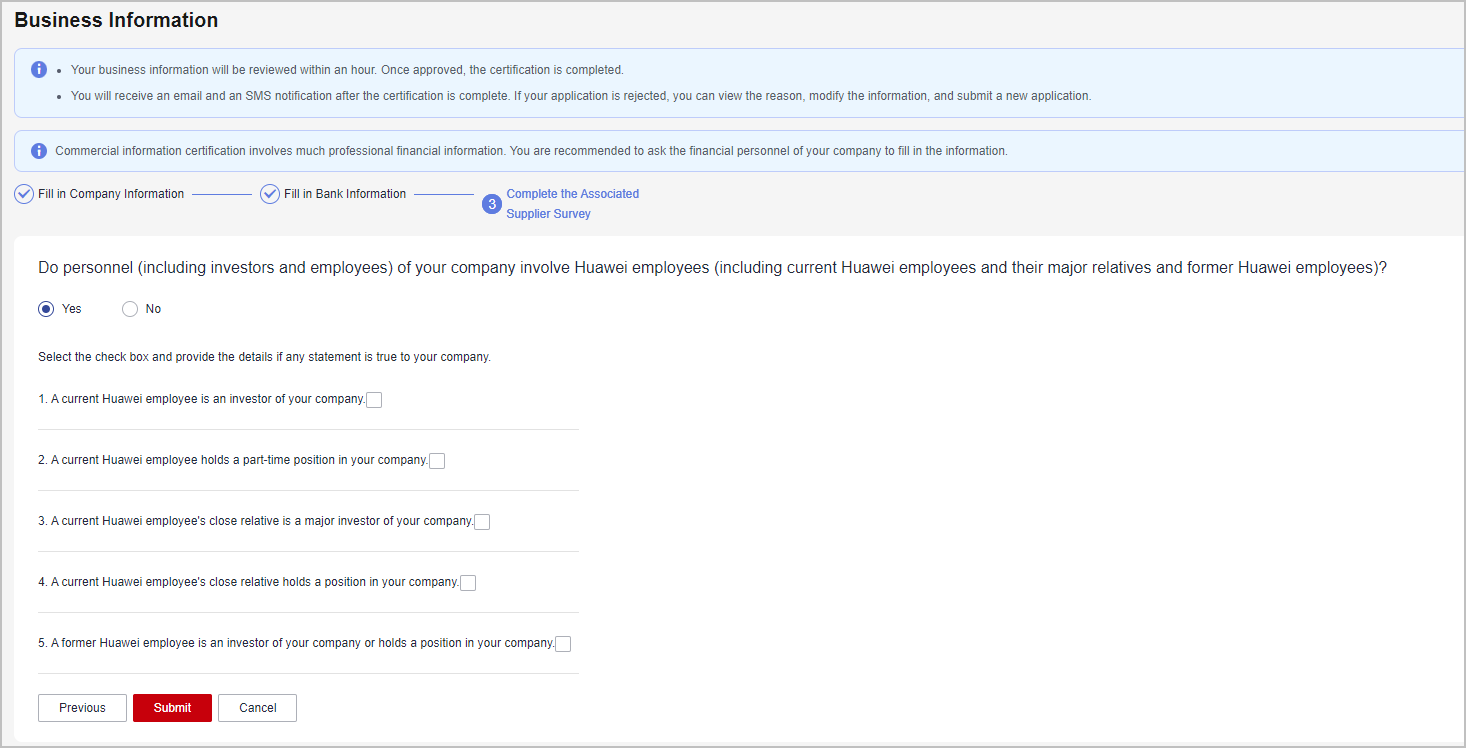
- In the dialog box that is displayed, click OK.
After the application is submitted, wait for the authentication result.

- If you are a non-IOI partner with the same name in Huawei's supplier management system, and the bank account, Huawei signing entity, and signing currency you submitted during business information authentication are inconsistent with those in the system, that is, you are using use a new bank account, you must perform 8 and 9 to upload a bank confirmation letter.
- The authentication for the business information will be completed within one to three hours. In some cases, Huawei business reviewer needs to review the information. Please wait for the review result.
- After the business information authentication is complete, you will receive email and text message notification. If your business information authentication request is rejected, you will see the reason. Please modify your business information and resubmit a authentication request.
- If the business information authentication failed, the system will send an authentication failure notification to you so that you can know the current authentication progress. When receiving an authentication failure notification, you can choose Partner Information > Business Information in the drop-down list of your account name to view the reason for the failure.
- (Optional) Click Download bank confirmation letter template, verify the information in the confirmation letter, and sign or stamp the letter.
- (Optional) Click Submit Bank Confirmation Letter and upload the copy of the signed or stamped confirmation letter.
Then, wait for the review result.
Business Information Authentication (Again)

- If the company name has been changed, use the master account to change the company name on the Basic Information > Company Information page and perform business information authentication again.
- On the Business Information page, click Recertificate.
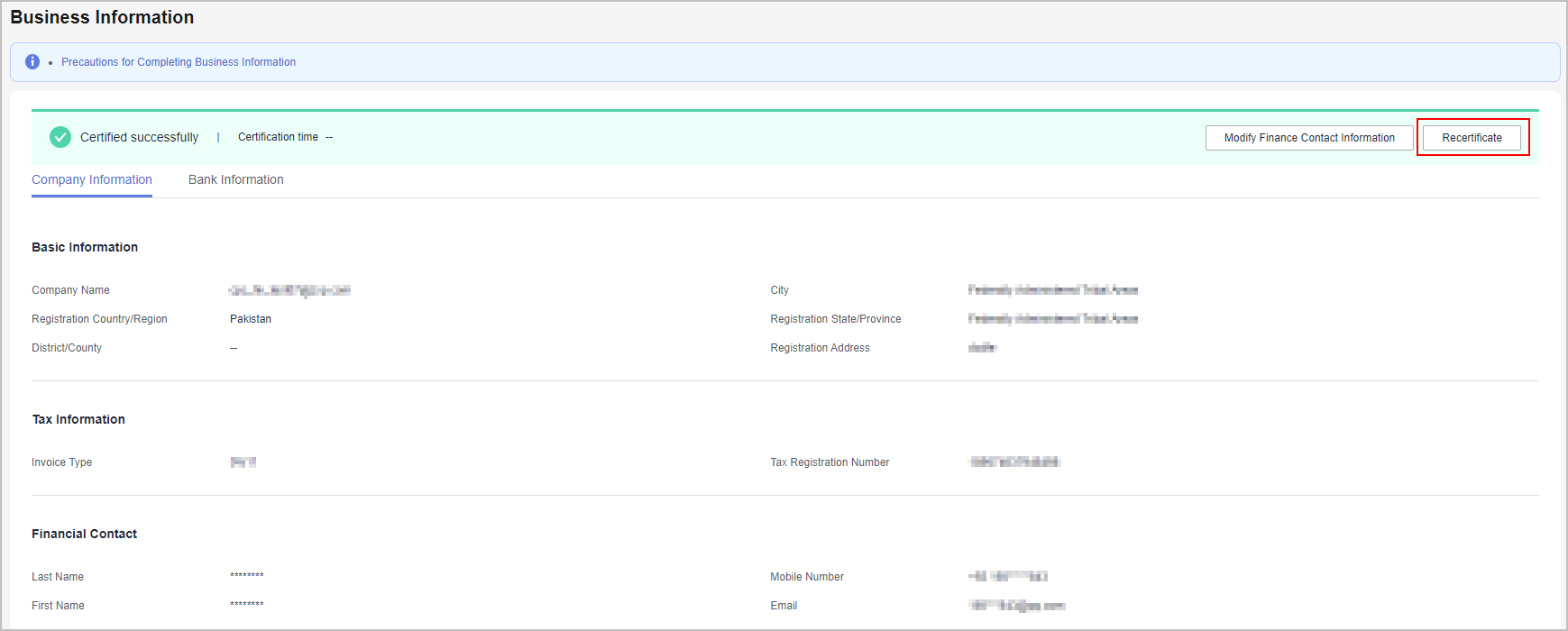
- In the dialog box that is displayed, click OK.
- Modify the basic information, tax information, and financial contact information as required, and click Next.
- Modify the bank information as required and click Next.
- Modify the supplier survey as required and click Submit.
- (Optional) Click Download bank confirmation letter template, verify the information in the confirmation letter, and sign or stamp the letter.

If you are a non-IOI partner and have modified your bank information, you have to upload the bank confirmation letter.
- (Optional) Click Submit Bank Confirmation Letter and upload the copy of the signed or stamped confirmation letter.
Feedback
Was this page helpful?
Provide feedbackThank you very much for your feedback. We will continue working to improve the documentation.






