Incorrect OBS Path on ModelArts
Symptom
- When an OBS bucket path is used in ModelArts, a message indicating that the created OBS bucket cannot be found or mesaage "ModelArts.2791: Invalid OBS path" is reported.
- "Error: stat:403" is reported when you perform operations on an OBS bucket.
- "Permission denied" is reported when a file is downloaded from OBS to Notebook.
Possible Causes
- You do not have access to OBS buckets of other users.
- Access authorization has not been configured on ModelArts.
- Encrypted files are to upload to OBS. ModelArts does not support encrypted OBS files.
- The permissions and access control lists (ACLs) of the OBS bucket are incorrectly configured.
- When a training job is created, the code directory and boot file are configured incorrectly.
Solution
Check whether you have access to the OBS bucket.
Check whether you have the permission to access OBS buckets of other users from a notebook instance. If you do not, see .
Check delegation authorization.
Go to the Global Configuration page and check whether you have the OBS access authorization. If you do not, see Configuring Access Authorization (Global Configuration).
Check whether the OBS bucket is encrypted.
- Log in to the OBS management console and click the bucket name to go to the Overview page.
- Ensure that default encryption is disabled for the OBS bucket. If the OBS bucket is encrypted, click Default Encryption and disable it.
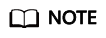
When you create an OBS bucket, do not select Archive or Deep Archive. Otherwise, training models will fail.
Figure 1 Bucket encryption status
Check whether the OBS file is encrypted.
- Log in to the OBS management console and click the bucket name to go to the Overview page.
- In the navigation pane on the left, choose Objects. The object list is displayed. Click the name of the object that stores files and find the target file. In the file list, check whether the file is encrypted. File encryption cannot be canceled. In this case, cancel bucket encryption and upload images or files again.
Figure 2 File encryption status

Check the ACLs of the OBS bucket.
- Log in to the OBS management console and click the bucket name to go to the Overview page.
- In the navigation pane on the left, choose Permissions > Bucket ACLs. On the Bucket ACLs page, check whether the current account has the read and write permissions to the bucket. If it does not, contact the bucket owner to grant the permissions.
Figure 3 Bucket ACLs

- In the navigation pane on the left, choose Permissions > Bucket Policy, and check whether the current OBS bucket can be accessed by IAM users.
Check the code directory and boot file of a training job.
- Log in to the ModelArts management console, choose Training Management > Training Jobs, locate the failed training job, and click its name or ID to go to the job details page.
- In the pane on the left, check whether the code directory and startup file are correct, and ensure that the OBS file name does not contain spaces.
- Select an OBS directory for code directory. If a file is selected, the system will display a message indicating an invalid OBS path.
- The boot file must be in the .py format. Otherwise, the system will display a message indicating an invalid OBS path.
Figure 4 Code Directory and Boot File of a training job
If the fault persists, see for further troubleshooting.
Feedback
Was this page helpful?
Provide feedbackThank you very much for your feedback. We will continue working to improve the documentation.






