Adding Instance Nodes
Scenarios
This section describes how to add nodes to an instance to suit your service requirements. You can also delete a node as required. For details, see Deleting Instance Nodes.
Usage Notes
- Adding nodes will trigger fast load balancing, which may cause a request timeout for a few seconds. Enable automatic retry for services.
- You can add nodes only when the instance status is Available or Checking restoration.
- An instance cannot be deleted when one or more nodes are being added.
- If the storage is insufficient, adding nodes is not supported. Expand the storage first. For details about the storage supported by instances of different specifications, see Instance Specifications.
- Currently, nodes can be added only for proxy cluster and Redis Cluster instances.
- Currently, a maximum of 36 nodes are supported. To add more, choose Service Tickets > Create Service Ticket in the upper right corner of the console and contact the customer service.
Method 1
- Log in to the GeminiDB console.
- On the Instances page, locate the instance which you want to add nodes for, click its name, and choose in the Operation column.
Figure 1 Adding nodes

- On the Add Node page, specify the number of nodes to be added and view the storage of the instance.
- If the storage capacity is sufficient, click Next and go to 6.
- If the storage capacity is insufficient, click Next and go to 4.

New nodes are of the same specifications as existing nodes. Once a new node is added, its specifications cannot be changed.
- On the Scale Storage Space page, select your target storage capacity and click Next.
Figure 2 Storage change

- After the storage is scaled up, go to 5 to add nodes again.
- On the displayed page, confirm the node configuration details.
- Yearly/Monthly
- If you need to modify your settings, click Previous.
- If you do not need to modify your settings, click Submit and complete the payment.
- Pay-per-use
- If you need to modify your settings, click Previous.
- If you do not need to modify your settings, click Submit.
- Yearly/Monthly
Method 2
- Log in to the GeminiDB console.
- On the Instances page, locate the instance you want to add nodes for and click its name.
- In the navigation pane, choose Node Management.
- Click Add Node, on the displayed page, specify the number of nodes to be added and view the storage of the instance.
- If the storage is sufficient, click Next and go to 7.
- If the storage is insufficient, click Next and go to 5.

New nodes are of the same specifications as existing nodes. Once a new node is added, its specifications cannot be changed.
- On the Scale Storage Space page, select your target storage capacity and click Next.
Figure 3 Storage change

- After the storage capacity is expanded, go to 2 to add nodes again.
- On the displayed page, confirm the node configuration details.
- Yearly/Monthly
- If you need to modify your settings, click Previous.
- If you do not need to modify your settings, click Submit and complete the payment.
- Pay-per-use
- If you need to modify your settings, click Previous.
- If you do not need to modify your settings, click Submit.
- Yearly/Monthly
Method 3
- Log in to the GeminiDB console.
- On the Instances page, click the target instance.
- In the Specification Information area on the Basic Information page, click Add Node.
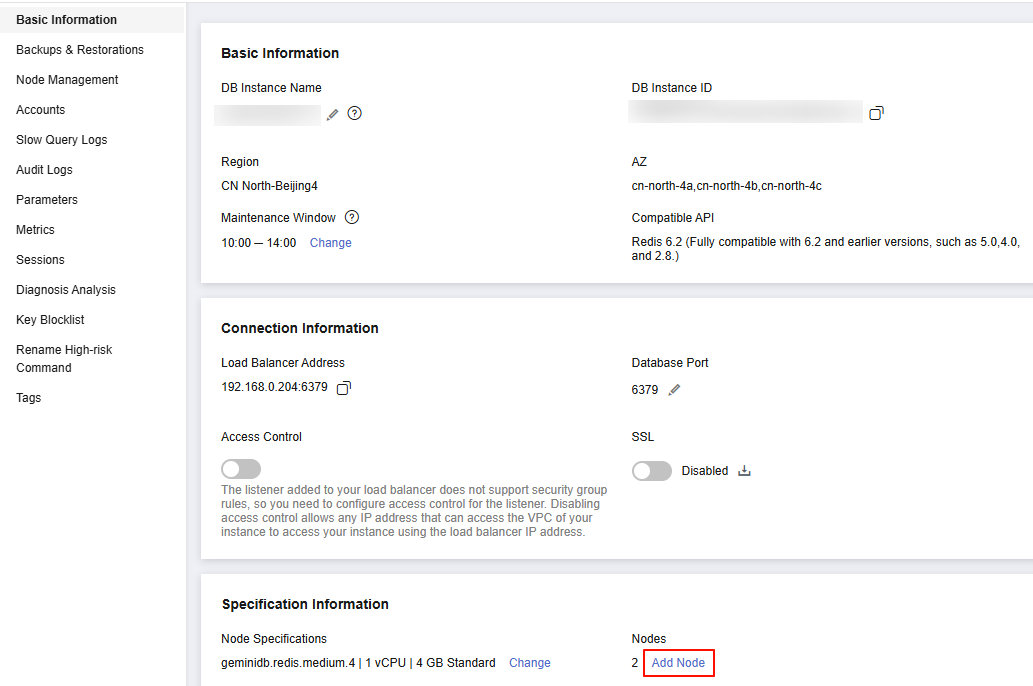
- On the Add Node page, specify the number of nodes to be added and view the instance storage.
- If the storage is sufficient, click Next and go to 7.
- If the storage is insufficient, click Next and go to 5.

By default, specifications of the new node are the same as the instance specifications and cannot be modified.
- On the Scale Storage Space page, select your target storage capacity and click Next.
Figure 4 Storage change

- After the storage is scaled up, go to 2 to add nodes again.
- On the displayed page, confirm the node configuration details.
- Yearly/Monthly
- If you need to modify your settings, click Previous.
- If you do not need to modify your settings, click Submit and complete the payment.
- Pay-per-use
- If you need to modify your settings, click Previous.
- If you do not need to modify your settings, click Submit.
- Yearly/Monthly
Feedback
Was this page helpful?
Provide feedbackThank you very much for your feedback. We will continue working to improve the documentation.






