Auto-renewing a Resource Package
Auto-renewal can prevent resources from being automatically deleted if you forget to manually renew them. The auto-renewal rules are as follows:
- The first auto-renewal date is based on when the resource package expires and the billing cycle.
- The auto-renewal period of a resource package depends on your choice. For example, if you select a 3-month renewal period, your package is automatically renewed for three months every time before it expires.
- You can enable auto-renewal anytime before a resource package expires. By default, the system will make the first attempt to charge your account for the renewal at 03:00, seven days before the expiry date. If this attempt fails, it will make another attempt at 03:00 every day until the subscription is renewed or expires.
- After auto-renewal is enabled, you can still renew the resource package manually if you want to. After a manual renewal is complete, auto-renewal is still valid, and the renewal fee will be deducted from your account seven days before the new expiry date.
- By default, the renewal fee is deducted from your account seven days before the new expiry date. You can change this auto-renewal payment date as required.
For more information about auto-renewal rules, see Auto-Renewal Rules.
Prerequisites
- You have completed real-name authentication.
- You have purchased at least one OBS resource package. For details, see Resource Package Purchase.
- The resource package is not expired.
- Your account balance is sufficient.
Enabling Auto-Renewal on the Renewals Page
- Log in to the management console.
- Hover over Billing & Costs in the upper part of the console and choose Renewal from the drop-down list.
The Renewals page is displayed.
- Set the search criteria. You can define it by specifying the expiration time, name/order number/ID, product type, region, and enterprise project.
- On the Auto Renewals page, you can view the resources with auto-renewal enabled.
- On the Manual Renewals, Pay-per-Use After Expiration, and Renewals Canceled pages, you can enable auto-renewal for resources.
Figure 1 Setting search criteria
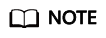
- If you have enabled enterprise project management, you can set the search criteria to select an enterprise project and query its resources that are to be renewed.
- If you select a single expiration criterion, for example, Expires in X days, the resources that will expire in X days and are in the Provisioned state will be displayed. If you select both Expires in A days and Expires in B days (A > B), the resources that will expire in A days will be displayed.
- The Do not show resources that have orders pending payment option is deselected by default. You can select it to hide resources with orders pending payment.
- Enable auto-renewal for resource packages.
- Enabling auto-renewal for a single package: Select the package for which you want to enable auto-renewal and click Enable Auto-Renew in the Operation column.
Figure 2 Enabling auto-renewal for a single package

- Enabling auto-renewal for multiple packages at a time: Select the resource packages for which you want to enable auto-renewal and click Enable Auto-Renew above the list.
Figure 3 Enabling auto-renewal for multiple packages

- Enabling auto-renewal for a single package: Select the package for which you want to enable auto-renewal and click Enable Auto-Renew in the Operation column.
- Select a renewal period, specify the auto-renewal times, and click Pay.
Figure 4 Enabling auto-renewal
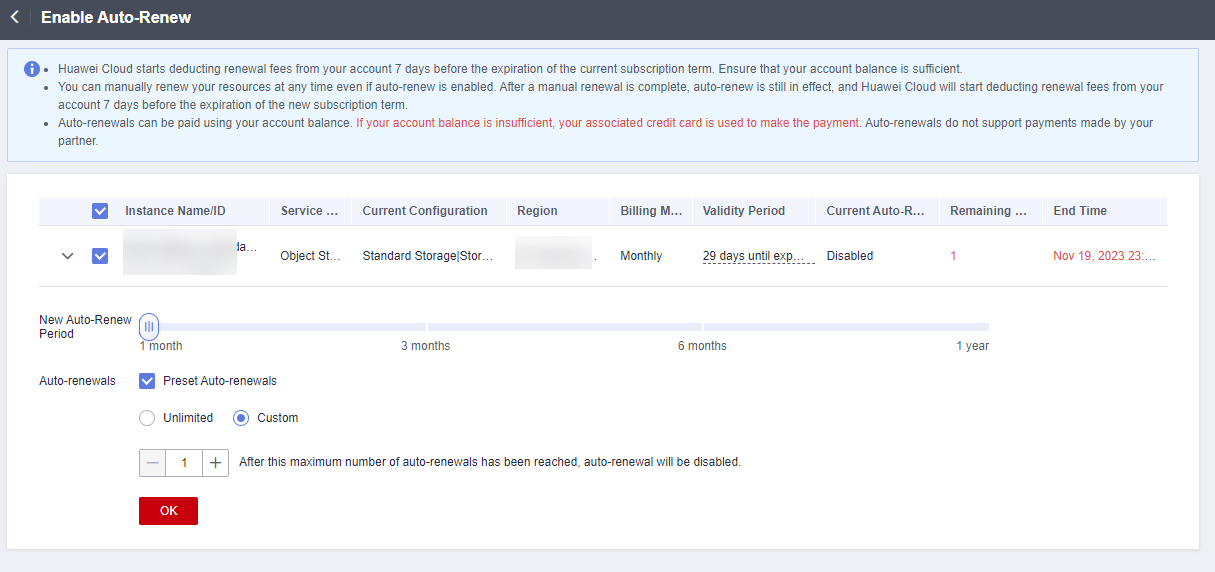
Modifying Auto-Renewal
- Log in to the management console.
- Hover over Billing & Costs in the upper part of the console and choose Renewal from the drop-down list.
The Renewals page is displayed.
- Set the search criteria. You can define it by specifying the expiration time, name/order number/ID, product type, region, and enterprise project.
Query the resources whose auto-renewal needs to be modified.
Figure 5 Setting search criteria
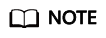
- If you have enabled enterprise project management, you can set the search criteria to select an enterprise project and query its resources that are to be renewed.
- If you select a single expiration criterion, for example, Expires in X days, the resources that will expire in X days and are in the Provisioned state will be displayed. If you select both Expires in A days and Expires in B days (A > B), the resources that will expire in A days will be displayed.
- The Do not show resources that have orders pending payment option is deselected by default. You can select it to hide resources with orders pending payment.
- Click the Auto-Renewals tab.
- Modify auto-renewal for resource packages.
- Modifying auto-renewal for a single package: Select the package for which you want to modify auto-renewal and click Modify Auto-Renew in the Operation column.
Figure 6 Modifying auto-renewal for a single package

- Modifying auto-renewal for multiple packages at a time: Select the resource packages for which you want to modify auto-renewal and click Modify Auto-Renew above the list.
Figure 7 Modifying auto-renewal for multiple packages

- Modifying auto-renewal for a single package: Select the package for which you want to modify auto-renewal and click Modify Auto-Renew in the Operation column.
- Modify the renewal option, renewal period, and renewal times, and click OK.
Figure 8 Modifying auto-renewal items

Feedback
Was this page helpful?
Provide feedbackThank you very much for your feedback. We will continue working to improve the documentation.






