Allocating Account Balance, Credit Limit, and Cash Coupons
A master account can allocate its balance and credit limit to its member accounts.
Allocating Account Balance
If the master account belongs to a customer of a solution partner, it cannot allocate account balance to member accounts.
- Go to the Allocation and Invoicing page.
- Locate a member account to which the master account will allocate account balance.
- Click Allocate in the Operation column.
The Allocation Method page is displayed.
- Click Account Balance.
The Account Balance page is displayed.
- Set the amount of account balance to be allocated and click Submit.
The Identity Verification dialog box is displayed.
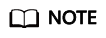
The amount of account balance to be allocated cannot be greater than the allocatable amount. Allocatable amount = Account balance – Overinvoiced amount
- Verify your identity.
- Select a verification method.
- Click Send Code, and enter the verification code.
- Click OK.
The verification is successful.
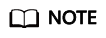
Identity verification is required only if you have enabled account transaction protection on the Overview page. For details about how to enable or disable this function, see Enabling/Disabling Account Transaction Protection.
- Click Continue Allocating to go to the Allocation Method page, or click Back to return to the Allocation and Invoicing page.
Allocating Credit Limit
If the master account belongs to a customer of a solution partner, it cannot allocate credits to a member account. Contact the solution partner to set the credit limit for the member account.
If the master account has allocated credits to a member account, the master account repays the credits used by the member account. For details about the repayment priority, see Credit Repayment Priority.
- Go to the Allocation and Invoicing page.
- Locate a member account to which the master account will allocate account balance.
- Click Allocate in the Operation column.
The Allocation Method page is displayed.
- Click Credit Limit.
The Credit Limit page is displayed.
- Set the amount of credit limit to be allocated and click Submit.
The Identity Verification dialog box is displayed.
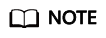
The amount of credit limit to be allocated cannot be greater than the allocatable credit limit.
- Verify your identity.
- Select a verification method.
- Click Send Code, and enter the verification code.
- Click OK.
The verification is successful.
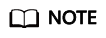
Identity verification is required only if you have enabled account transaction protection on the Overview page. For details about how to enable or disable this function, see Enabling/Disabling Account Transaction Protection.
- Click Continue Allocating to go to the Allocation Method page, or click Back to return to the Allocation and Invoicing page.
Allocating Cash Coupons
An enterprise master account can only allocate test coupons, commercial coupons, and promotional coupons to member accounts.
Cash coupons issued by the master account to member accounts inherit the original usage restrictions, such as the expiration time, product usage restrictions, and coupon type.
When the master account allocates cash coupons that can be used on only one purchase to the member account, it needs to allocate the total amount of the cash coupons.
The master account cannot allocate discount coupons to its member accounts.
- Go to the Allocation and Invoicing page.
- Locate a member account to which the master account will allocate cash coupons.
- Click Allocate in the Operation column.
The Allocation Method page is displayed.
- Click Cash Coupon.
The Cash Coupon page is displayed.
- Select a cash coupon to be allocated, set Amount to Allocate, and click Submit.
The Identity Verification dialog box is displayed.
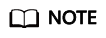
If Allocatable Times is One, the master account needs to allocate the total amount of the cash coupon. The Amount to Allocate parameter cannot be configured.
- Verify your identity.
- Select a verification method.
- Click Send Code, and enter the verification code.
- Click OK.
The verification is successful.
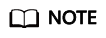
Identity verification is required only if you have enabled account transaction protection on the Overview page. For details about how to enable or disable this function, see Enabling/Disabling Account Transaction Protection.
- Click Continue Allocating to go to the Allocation Method page, or click Back to return to the Allocation and Invoicing page.
Feedback
Was this page helpful?
Provide feedbackThank you very much for your feedback. We will continue working to improve the documentation.






