How Can I Install a GUI on an ECS Running Ubuntu?
Scenarios
To provide a pure system, the ECSs running Ubuntu do not have a GUI installed by default. You can install a GUI on such ECSs as needed.
For GPU-accelerated ECSs, after installing a GUI, you need to configure X Server, x11vnc, and lightdm to make sure that:
- The graphics system and VNC server are automatically started upon the ECS startup.
- Applications can invoke GPUs properly after a remote login using VNC.
You can perform the following steps to install a GUI on an Ubuntu ECS:
- Installing a GUI
- (Optional) Configuring X Server, x11vnc, and lightdm: required only for GPU-accelerated ECSs.
- (Optional) Verifying Drivers on GPU-accelerated ECSs: required only for GPU-accelerated ECSs.
Constraints
- This section applies to ECSs running Ubuntu 16.04, 18.04, 20.04, 22.04, and 24.04.
- The Ubuntu ECS must have an EIP bound or have an intranet image source configured.
- Before installing a GUI on an ECS, ensure that the idle memory is greater than or equal to 2 GB. Otherwise, the GUI installation may fail or the ECS cannot be started after the installation.
- GPU-accelerated ECSs must have a correct GPU driver installed. For details, see GPU Driver.
Installing a GUI
- Log in to the ECS and install a GUI desktop environment.
- Run the following command to update the software library:
- Run the following command to install the Ubuntu GUI desktop component:
- Set the configuration file version (mandatory for Ubuntu 24.04).
In Ubuntu 24.04, after the installation command is executed, you need to set the configuration file as prompted or press Enter to use the default value.
Figure 1 Example configuration file
- Run the following command to edit the /root/.profile file:
vim /root/.profile
Press i to enter the editing mode and change mesg n || true in the last line to tty -s && mesg n || true. After the modification, the file content is as follows:
# ~/.profile: executed by Bourne-compatible login shells. if [ "$BASH" ]; then if [ -f ~/.bashrc ]; then . ~/.bashrc fi fi tty -s && mesg n || true - Press Esc to exit editing mode.
- Run the following command to save and exit the configuration file:
- Add a member account (mandatory for Ubuntu 20.04).
After the GUI desktop component is installed on the ECS, you cannot log in to the Ubuntu 20.04 OS as user root. You need to add a member account for logging in to the GUI desktop.
Run the following command to add user user01:
adduser user01
Set a password for user01 as prompted.
Adding user `user01' ... Adding new group `user01' (1001) ... Adding new user `user01' (1001) with group `user01' ... Creating home directory `/home/user01' ... Copying files from `/etc/skel' ... New password: Retype new password: passwd: password updated successfully
Set information about user01. You can press Enter to skip the setting. Then the system prompts you to check whether the entered information is correct.
Enter Y.
Changing the user information for user01 Enter the new value, or press ENTER for the default Full Name []: Room Number []: Work Phone []: Home Phone []: Other []: Is the information correct? [Y/n] Y - Run the reboot command to restart the ECS.
- Log in to the ECS using VNC provided on the management console and log in to the GUI desktop using the member account created in step 6 or the root account.
- For Ubuntu 20.04 OS, you need to use the member account to log in to the GUI desktop.
- For GPU-accelerated ECSs, you also need to configure X Server, x11vnc, and lightdm.
(Optional) Configuring X Server, x11vnc, and lightdm
For GPU-accelerated ECSs, you need to configure X Server, x11vnc, and lightdm when installing a GUI.
- Remotely log in to the ECS.
- Query the BusID of the GPU.
Figure 2 GPU's BusID

- Generate the X Server configuration.
- Configure the GPU's BusID in "Section Device" in the generated /etc/X11/xorg.conf.
- Edit /etc/X11/xorg.conf.
vi /etc/X11/xorg.conf
- Press i to enter editing mode.
- Add the GPU's BusID in "Section "Device".
Figure 3 Adding the GPU's BusID

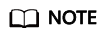
The BusID queried in step 2 is a hexadecimal number. You need to convert it to a decimal number before adding it to "Section Device" in /etc/X11/xorg.conf.
- For example, the queried BusID is 00.0d.0 (a hexadecimal number) and needs to be converted to PCI:00:13:0 (a decimal number).
- Press Esc to exit editing mode.
- Run the following command to save and exit the configuration file:
- Edit /etc/X11/xorg.conf.
- Install x11vnc.
- Install lightdm.
- Select lightdm as the default display manager.
Figure 4 Selecting a display manager

- Configure the GUI desktop environment to automatically start upon ECS startup.
- (Optional) Configure the x11vnc to automatically start upon ECS startup.
- Add the /lib/systemd/system/myservice.service file.
vi /lib/systemd/system/myservice.service
- Press i to enter editing mode.
- Add the following content to the file:
[Unit] Description=My Service After=network.target lightdm.service [Service] Type=oneshot ExecStart=/usr/bin/x11vnc -forever -loop -noxdamage -repeat -rfbport 5902 -shared -bg -auth guess -o /var/log/vnc.log [Install] WantedBy=multi-user.target Alias=myservice.service
- Press Esc to exit editing mode.
- Run the following command to save and exit the configuration file:
- Add the /lib/systemd/system/myservice.service file.
- Load configuration files.
systemctl enable myservice.service
- Run the reboot command to restart the ECS.
(Optional) Verifying Drivers on GPU-accelerated ECSs
After installing a GUI on a GPU-accelerated ECS, perform the following operations to check whether the driver is working properly:
- Log in to the management console.
- Configure a security group for the ECS.
- On the ECS list, click the name of an ECS for which you want to configure the security group rule. On the ECS details page, click Security Groups.
- Expand the security group and in the upper right corner of the security group rule list, click Modify Security Group Rule.
- On the Inbound Rules page, click Add Rule.
- In the Add Inbound Rule dialog box, follow the prompts to add the following security group rule:
Allow inbound access through TCP port 5902. The port number is determined by the rfbport parameter in step 9.c.
- Log in to the ECS using VNC.
The following uses TightVNC as an example.
Figure 5 TightVNC client
- Right-click on the blank area and choose Open in Terminal from the shortcut menu.
- Run the following command on the terminal. If the graphics card information is displayed as follows, the driver is working properly.
Figure 6 Graphics card information

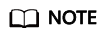
If a GPU-accelerated ECS has a GRID driver installed, you need to configure a license to use the GPU rendering capability. For details, see Manually Installing a GRID Driver on a GPU-accelerated ECS.
Feedback
Was this page helpful?
Provide feedbackThank you very much for your feedback. We will continue working to improve the documentation.






