Manually Scaling Up Storage Space of a GeminiDB Influx Instance
Scenarios
This section describes how to scale up storage of an instance to suit your service requirements.
Storage scaling does not interrupt your services. After storage scaling is complete, you do not need to restart your instance.
Usage Notes
- Storage space can only be scaled up.
Setting an Instance Status to Read-Only
To ensure that the GeminiDB Influx instance can still run properly when the storage space is about to be used up, the database is set to read-only, and data cannot be modified. If this happens, you can scale up the storage to restore the database status to read/write.
|
Storage |
Description |
|---|---|
|
< 600 GB |
|
|
≥ 600 GB |
|
The kernel uses an LSM architecture. When written or deleted data reaches a certain amount, it will be merged. New data and old data to be deleted are stored together, and the disk usage increases temporarily based on the amount of merged data. In this case, the read-only status may be triggered. You are advised to reserve sufficient disk space to prevent the read-only status.
Method 1
- Log in to the Huawei Cloud console.
- In the service list, choose Databases > GeminiDB.
- On the Instances page, locate the instance whose storage space you want to scale up and click its name.
- In the Storage Space area on the Basic Information page, click Scale.
- On the displayed page, specify new storage and click Next.
- On the displayed page, confirm the storage space.
- Yearly/Monthly
- If you need to modify the settings, click Previous.
- If you do not need to modify the settings, click Submit and complete the payment.
- Pay-per-use
- If you need to modify the settings, click Previous.
- If you do not need to modify the settings, click Submit.
- Yearly/Monthly
- Check the results.
- When the scale-up task is ongoing, the instance status is Scaling up.
- After the scale-up task is complete, the instance status becomes Available.
- In the Storage Space area on the Basic Information page, check whether the scale-up is successful.
Method 2
- Log in to the Huawei Cloud console.
- In the service list, choose Databases > GeminiDB.
- On the Instances page, locate the instance whose storage you want to scale up and choose in the Operation column.
Figure 1 Scaling up storage space
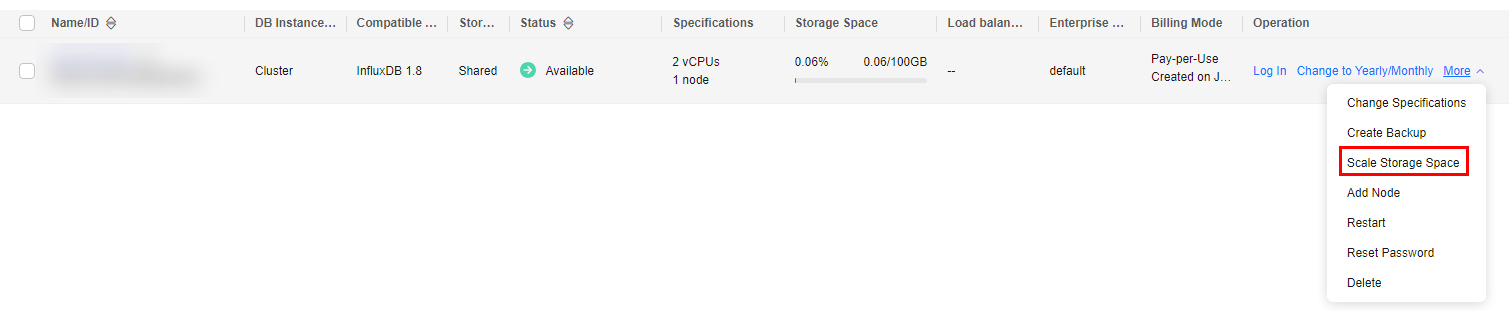
- On the displayed page, specify new storage and click Next.
Figure 2 Scaling up storage space
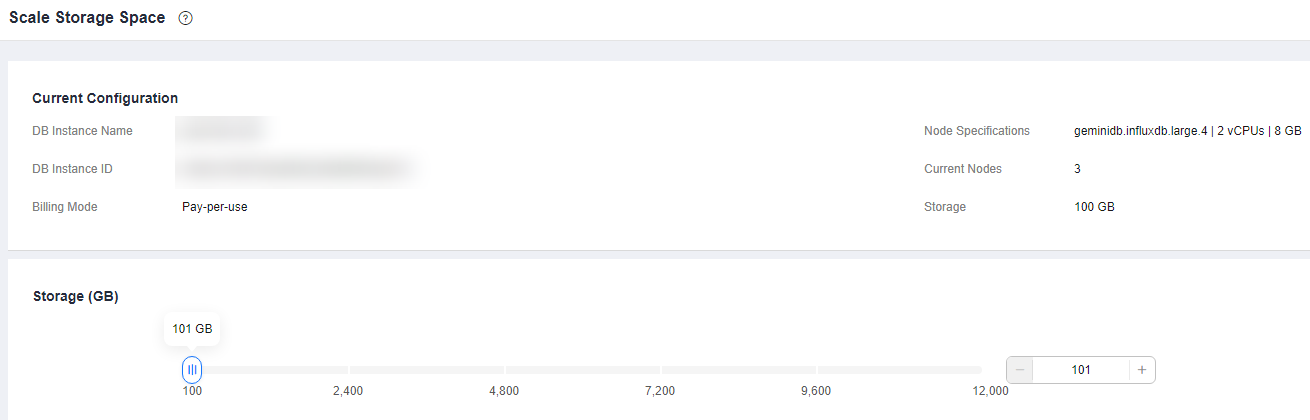
Select at least 1 GB each time, and the value must be an integer.
- On the displayed page, confirm the storage space.
- Yearly/Monthly
- If you need to modify the settings, click Previous.
- If you do not need to modify the settings, click Submit and complete the payment.
- Pay-per-use
- If you need to modify the settings, click Previous.
- If you do not need to modify the settings, click Submit.
- Yearly/Monthly
- Check the results.
- When the scale-up task is ongoing, the instance status is Scaling up.
- After the scale-up task is complete, the instance status becomes Available.
- In the Storage Space area on the Basic Information page, check whether the scale-up is successful.
Feedback
Was this page helpful?
Provide feedbackThank you very much for your feedback. We will continue working to improve the documentation.






