Creating and Using a Kafka Cluster for Stream Processing
Scenario
This topic helps you create a stream analysis cluster from scratch and generate and consume messages in a Kafka topic.
A Kafka cluster provides a message system with high throughput and scalability. It is widely used for log collection and monitoring data aggregation. Kafka is efficient in streaming data ingestion and real-time data processing and storage.
Procedure
Before you start, complete operations described in Preparations. Then, follow these steps:
- Creating an MRS Cluster: Create a real-time analysis cluster of MRS 3.2.0-LTS.1.
- Installing the Cluster Client: Download and install the MRS cluster client.
- Using the Kafka Client to Create a Topic: Create a topic on the Kafka client.
- Managing Messages in a Kafka Topic: Consume messages in a created topic on the Kafka client.
Step 1: Creating an MRS Cluster
- Go to the Buy Cluster page.
- Search for MapReduce Service in the service list and enter the MRS console.
- Click Buy Cluster. The Quick Config tab is displayed.
- Configure the cluster as you need. In this example, a pay-per-use MRS 3.2.0-LTS.1 cluster will be created. For more details about how to configure the parameters, see Quickly Creating a Cluster.
Table 1 MRS cluster parameters Parameter
Example Value
Description
Billing Mode
Pay-per-use
Billing mode of the cluster you want to create. MRS provides two billing modes: yearly/monthly and pay-per-use.
Pay-per-use is a postpaid billing mode. You pay as you go and pay for what you use. The cluster usage is calculated by the second but billed every hour.
Region
Europe-Dublin
Region where the MRS resources to be requested belong.
MRS clusters in different regions cannot communicate with each other over an intranet. For lower network latency and quick resource access, select the nearest region.
Cluster Name
mrs_demo
Name of the MRS cluster you want to create.
Cluster Type
Custom
A range of clusters that accommodate diverse big data demands. You can select a Custom cluster to run a wide range of analytics components supported by MRS.
Version Type
LTS
Version of the MRS cluster. Supported open-source components and their functions vary depending on the cluster version. You are advised to select the latest version.
Cluster Version
MRS 3.2.0-LTS.1
Service type of the MRS
Component
Real-time Analysis Cluster
Cluster templates containing preset opensource components you will need for your business.
AZ
AZ 1
Available AZ associated with the cluster region.
VPC
vpc-default
VPC where you want to create the cluster. You can click View VPC to view the name and ID. If no VPC is available, create one.
Subnet
subnet-default
Subnet where your cluster belongs. You can access the VPC management console to view the names and IDs of existing subnets in the VPC. If no subnet is created under the VPC, click Create Subnet to create one.
Cluster Node
Default value
Cluster node details.
Kerberos Authentication
Disabled
Whether Kerberos authentication is enabled.
Username
root/admin
Username for logging in to the cluster management page and the ECS node.
Password
-
User password for logging in to the cluster management page and the ECS node.
Confirm Password
-
Enter the user password again.
Enterprise Project
default
Enterprise project to which the cluster belongs.
Secure Communications
Selected
Select the check box to agree to use the access control rules.
- Click Buy Now. A page is displayed showing that the task has been submitted.
- Click Back to Cluster List. You can view the status of the newly created cluster on the Active Clusters page.
Wait for the cluster creation to complete. The initial status of the cluster is Starting. After the cluster is created, the cluster status becomes Running.
Step 2: Installing the Cluster Client
You need to install a cluster client to connect to component services in the cluster and submit jobs.
You can install the client on a node in or outside the cluster. This topic installs the client on the Master1 node as an example.
- Click the MRS cluster name in the cluster list to go to the dashboard page.
- Click Access Manager next to MRS Manager. In the displayed dialog box, select EIP and configure the EIP information.
For the first access, click Manage EIPs to purchase an EIP on the EIP console. Go back to the Access MRS Manager dialog box, refresh the EIP list, and select the EIP.
- Select the confirmation check box and click OK to log in to the FusionInsight Manager of the cluster.
The username for logging in to FusionInsight Manager is admin, and the password is the one configured during cluster purchase.
- On the displayed Homepage page, click
 next to the cluster name and click Download Client to download the cluster client.
Figure 1 Downloading the client
next to the cluster name and click Download Client to download the cluster client.
Figure 1 Downloading the client
In the Download Cluster Client dialog box, set the following parameters:
- Set Select Client Type to Complete Client.
- Retain the default value for Platform Type, for example, x86_64.
- Retain the default path for Save to Path. The generated file will be saved in the /tmp/FusionInsight-Client directory on the active OMS node of the cluster.
Figure 2 Downloading the cluster client
Click OK and wait until the client software is generated.
- Go back to the MRS console and click the cluster name in the cluster list. Go to the Nodes tab, click the name of the node that contains master1. In the upper right corner of the ECS details page, click Remote Login to log in to the Master1 node.
- Log in to the Master1 node as user root. The password is the one you set for the root user during cluster purchase.
- Switch to the directory where the client software package is stored and decompress the package.
cd /tmp/FusionInsight-Client/
tar -xvf FusionInsight_Cluster_1_Services_Client.tar
tar -xvf FusionInsight_Cluster_1_Services_ClientConfig.tar
- Go to the directory where the installation package is stored and install the client.
cd FusionInsight_Cluster_1_Services_ClientConfig
Install the client to a specified directory (an absolute path), for example, /opt/client.
./install.sh /opt/client
... ... component client is installed successfully ...

A client installation directory will be automatically created if it does not exist. If there is such directory, it must be empty. The directory name cannot contain spaces. The client installation directory can contain only uppercase letters, lowercase letters, digits, and underscores (_).
Step 3: Using the Kafka Client to Create a Topic
- In the cluster list, click the name of the target cluster. The dashboard tab is displayed.
- On the displayed page, click Synchronize next to IAM User Sync. In the displayed dialog box, select All, and click Synchronize. Wait until the synchronization task is complete.
- Go to the Components tab, click ZooKeeper, and then click the Instances tab. Check and record the IP address of a ZooKeeper quorumpeer role instance.
Figure 3 Checking IP addresses of ZooKeeper role instances
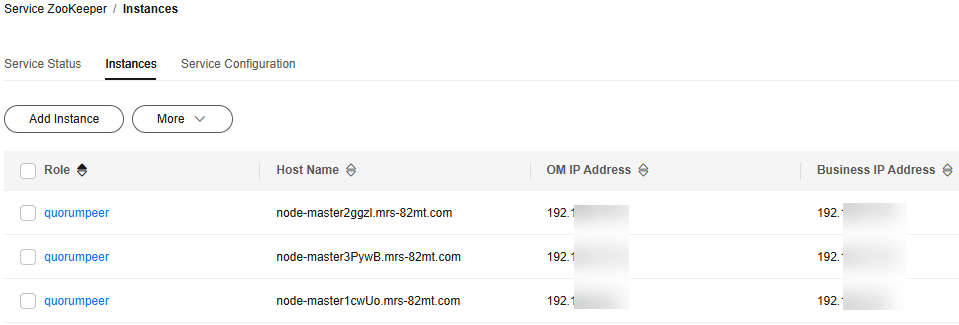
- Click Service Configuration and check the value of clientPort, which indicates the ZooKeeper client connection port.
- Click Service ZooKeeper to return to the component list.
Figure 4 Going back to the component list
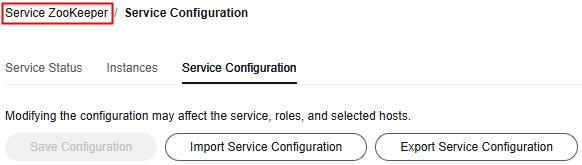
- Click Kafka, and then the Instances tab. Check and record the IP addresses of a Kafka Broker instance.
Figure 5 Checking the IP address of a broker instance
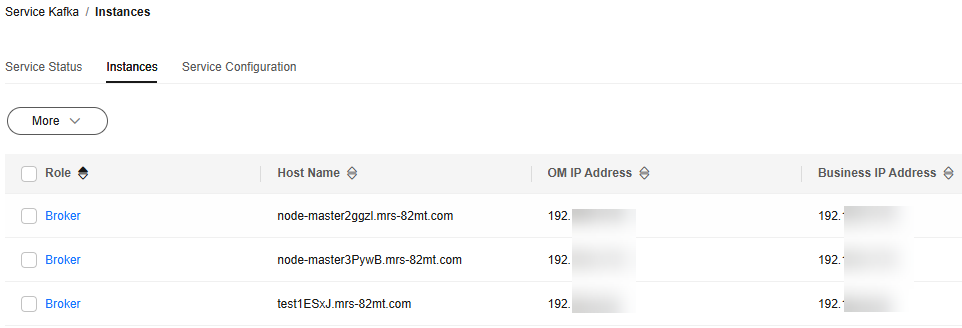
- Click Service Configuration and check the value of port, which indicates the port for connecting to Kafka Broker.
- Log in to the node (Master1) where the MRS client is located as user root.
- Switch to the client installation directory and configure environment variables.
cd /opt/client
source bigdata_env
- Create a Kafka topic.
kafka-topics.sh --create --zookeeper IP address of ZooKeeper role instance:ZooKeeper client connection port /kafka --partitions 2 --replication-factor 2 --topic Topic name
The following is an example:
kafka-topics.sh --create --zookeeper 192.168.21.234:2181/kafka --partitions 2 --replication-factor 2 --topic Topic1
If the following information is displayed, the topic is created:
Created topic Topic1.
Step 4: Managing Messages in the Kafka Topic
- Log in to the node (Master1) where the MRS client is deployed as user root.
- Switch to the client installation directory and configure environment variables.
cd /opt/client
source bigdata_env
- Generate a message in Topic1.
kafka-console-producer.sh --broker-list IP address of the node where the Kafka Broker role is deployed:Broker connection port --topic Topic name --producer.config /opt/hadoopclient/Kafka/kafka/config/producer.properties
For the IP address and port number of the node where the Kafka Broker instance is deployed, see 6 and 7 in Step 3: Using the Kafka Client to Create a Topic.
The following is an example:
kafka-console-producer.sh --broker-list 192.168.21.21:9092 --topic Topic1 --producer.config /opt/client/Kafka/kafka/config/producer.properties
- Open a new client connection window.
cd /opt/client
source bigdata_env
- Consume messages in Topic1.
kafka-console-consumer.sh --topic Topic name --bootstrap-server IP address of the node where the Kafka Broker role is deployed:Broker connection port --consumer.config /opt/client/Kafka/kafka/config/consumer.properties
The following is an example:
kafka-console-consumer.sh --topic Topic1 --bootstrap-server 192.168.21.21:9092 --consumer.config /opt/client/Kafka/kafka/config/consumer.properties
- Enter some content in the command line that generates messages in 3. The content is used as the messages generated by the producer. Press Enter to send the message.
The following is an example:
>aaa >bbb >ccc
To stop generating messages, press Ctrl+C to exit.
- In the message consuming window of 5, check whether the messages are consumed.
aaa bbb ccc
Feedback
Was this page helpful?
Provide feedbackThank you very much for your feedback. We will continue working to improve the documentation.






