Managing Loader Operator Configurations
Scenario
This section describes how to associate, import, or export the field configuration information of an operator when creating or editing a Loader job.
- Associating the field configuration of an operator
Associate the field configuration information of an input operator with an output operator.
- Editing the field configuration of an operator
- Importing the field configuration of an operator
Import the field configuration information to an operator by using an operator export file or operator template file.
- Exporting the field configuration of an operator
Export the field configuration information of an operator to a JSON file and save the file to a local directory.
Prerequisites
You have obtained the username and password for logging in to the Loader web UI.
Procedure
- Associating Field Configuration of an Operator
- Access the Loader web UI.
- Log in to FusionInsight Manager. For details, see Accessing FusionInsight Manager.
- Choose Cluster > Services > Loader.
- Click LoaderServer(Node name, Active). The Loader web UI is displayed.
Figure 1 Loader web UI
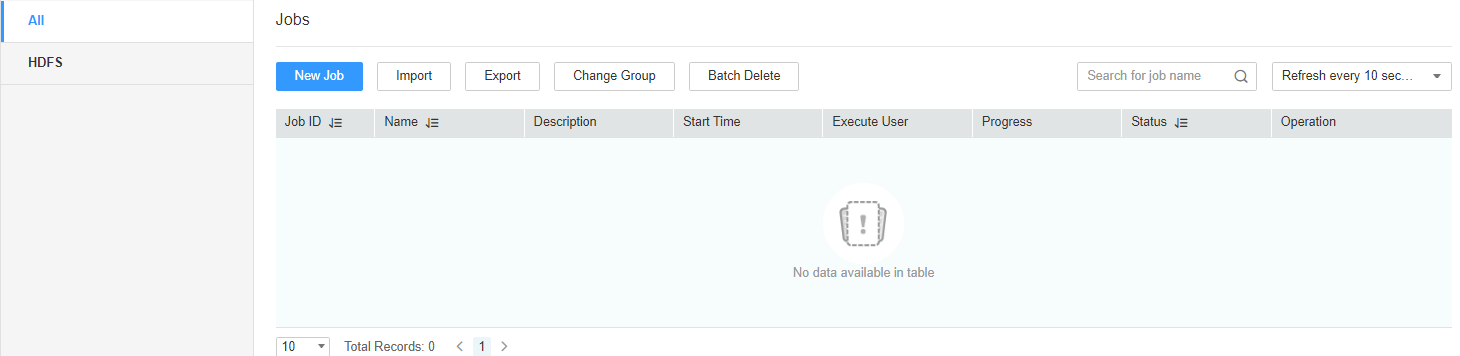
- Edit an existing job or create a new job. The Transform page is displayed.
- Double-click a specified input operator (such as CSV File Input) to go to the edit page. Add the configuration information to the parameter table of the input field.
- Double-click a specified output operator (such as File Output) to go to the edit page, click associate, and select the required field information in the displayed associate dialog box.

- The field name already exists in the field table of the output operator and is not displayed in the associate window.
- You can also select the required field from the field name list. The corresponding configuration information is displayed in the parameter table of the output field.
- Click OK. The selected field is displayed in the parameter table of the output field.
- Editing the Field Configuration of an Operator
- Access the Loader web UI.
- Log in to FusionInsight Manager. For details, see Accessing FusionInsight Manager.
- Choose Cluster > Services > Loader.
- Click LoaderServer(Node name, Active). The Loader web UI is displayed.
Figure 2 Loader web UI
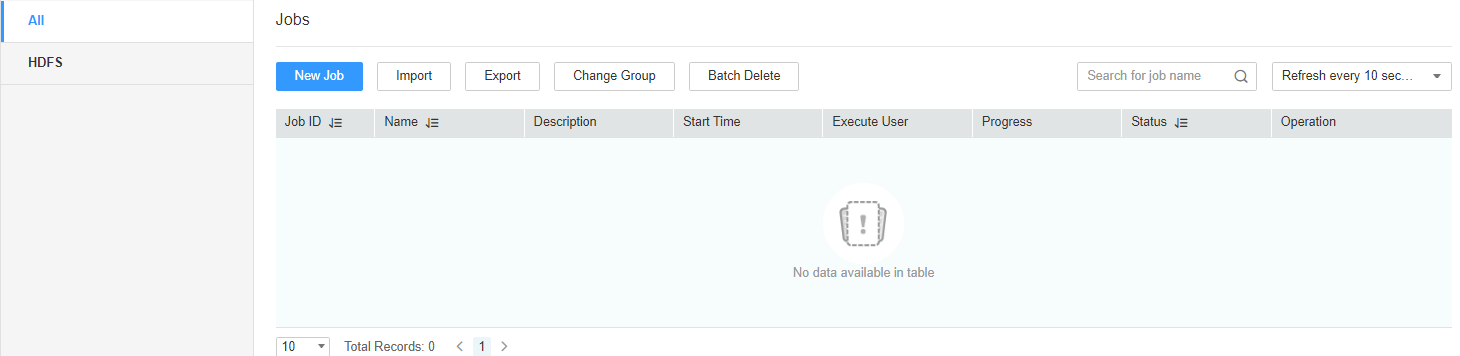
- Edit an existing job or create a new job. The Transform page is displayed.
- Double-click a specified operator (such as CSV File Input) to go to the edit page. On the Table Edit tab page of the input field, click and enter the field information based on the parameter requirements of the operator.
- You can move (up or down), insert a row under, and delete a field by clicking buttons corresponding to the field.
Click Text Area Edit to edit the field list in text format. Use commas (,) to separate field attributes.
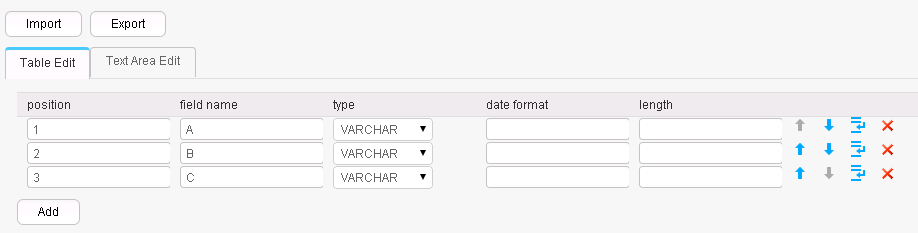
- Click OK.
- Importing the Field Configuration of an Operator
- Access the Loader web UI.
- Log in to FusionInsight Manager. For details, see Accessing FusionInsight Manager.
- Choose Cluster > Services > Loader.
- Click LoaderServer(Node name, Active). The Loader web UI is displayed.
Figure 3 Loader web UI
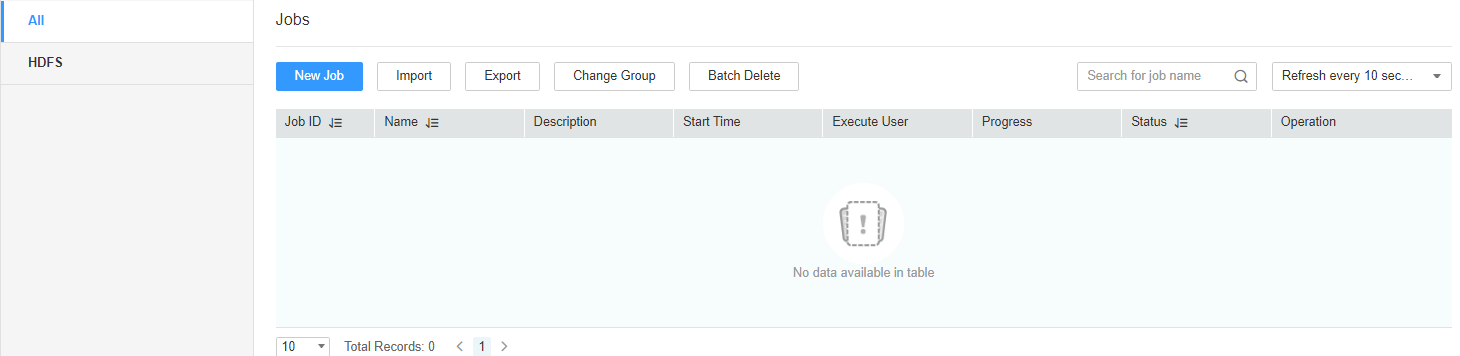
- Edit an existing job or create a new job. The Transform page is displayed.
- Double-click a specified operator to go to the editing page and add related configuration information to the parameter table of the input or output field. Click Import.
- Select an import type.
- Click
 and select the upload file path.
and select the upload file path. - Click Upload. The field configuration information is imported to the operator.
- Exporting the Field Configuration of an Operator
- Access the Loader web UI.
- Log in to FusionInsight Manager. For details, see Accessing FusionInsight Manager.
- Choose Cluster > Services > Loader.
- Click LoaderServer(Node name, Active). The Loader web UI is displayed.
Figure 4 Loader web UI
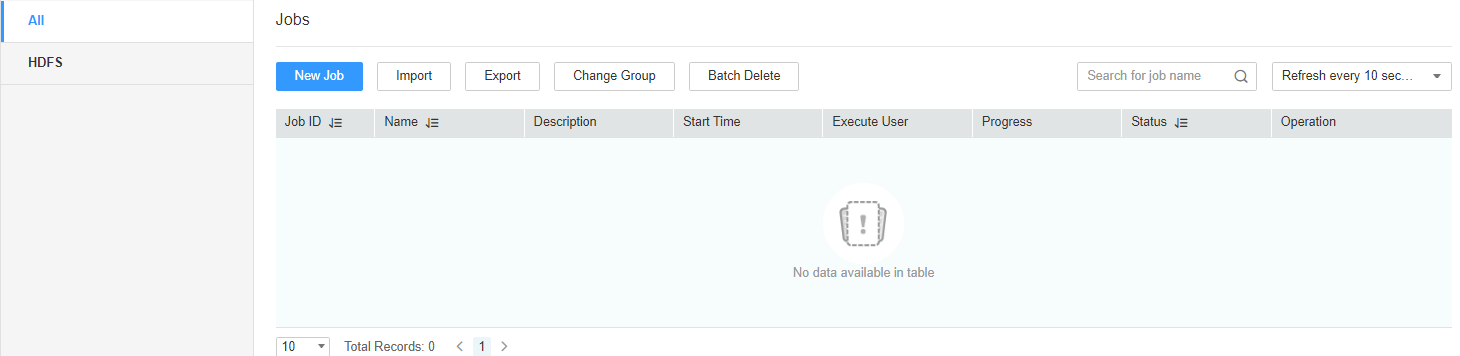
- Edit an existing job or create a new job. The Transform page is displayed.
- Double-click a specified operator to go to the editing page, add related configuration information to the parameter table of the input or output field, and click Export.
- Select an export type.
- Click OK.
Feedback
Was this page helpful?
Provide feedbackThank you very much for your feedback. We will continue working to improve the documentation.






