Migrating Data from MRS HDFS to OBS with CDM
Application Scenarios
With MRS, you can store data in OBS and dedicate MRS clusters solely to computing tasks, isolating storage and compute resources. This approach offers flexible, on-demand scaling at a lower cost, making it well-suited for big data processing.
The Cloud Data Migration (CDM) service supports file-to-file data migration. This topic describes how to migrate data from MRS HDFS to an OBS file system with CDM.
The process of migrating MRS HDFS data to OBS with CDM is as follows:
Solution Architecture
The CDM simplifies data migration with easy-to-use tools and integrates multiple data sources into a single data lake, streamlining the process and boosting efficiency.
Figure 1 shows the solution for migrating HDFS data to an MRS cluster with CDM.
Prerequisites
- You have obtained the domain name, port number, AK, and SK for accessing OBS.
- You have created an MRS cluster that contains the Hadoop service.
- You have the EIP quota and have created an EIP.
Creating a CDM Cluster and Binding an EIP to the Cluster
- If CDM is deployed as an independent service, create a CDM cluster by referring to Creating a CDM Cluster. If it is deployed as a component of the DataArts Studio service, create a CDM cluster by referring to Creating a CDM Cluster.
The key configurations are as follows:
- The flavor of the CDM cluster is selected based on the amount of data to be migrated. Generally, cdm.medium meets the requirements for most migration scenarios.
- The VPC, subnet, and security group of the CDM cluster must be the same as those of the MRS cluster.
- After the CDM cluster is created, on the Cluster Management page, click Bind Elastic IP in the Operation column to bind an EIP to the cluster. The CDM cluster uses the EIP to access MRS HDFS.
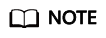
If SSL encryption is configured for the access channel of a local data source, CDM cannot connect to the data source using the EIP.
Creating an MRS Link to HDFS
- On the Cluster Management page, click Job Management in the Operation column of the cluster. On the page that is displayed, click the Links tab then Create Link. On the Select Connector page that is displayed, select MRS HDFS for Hadoop, and click Next to set MRS HDFS link parameters.
- Name: Enter a custom link name, for example, mrs_hdfs_link.
- Manager IP: IP address of MRS Manager. Click Select next to the Manager IP text box to select a created MRS cluster. CDM automatically fills in the authentication information.
- Username: If KERBEROS is used for authentication, the username and password for logging in to MRS Manager is required.
If you need to create a snapshot when exporting a directory from HDFS, the user configured here must have the administrator permission on HDFS.
- Password: password for logging in to MRS Manager
- Authentication Method: authentication method for accessing MRS
- Run Mode: Select the running mode of the HDFS link.
Creating an OBS Link
- On the Cluster Management page, click Job Management in the Operation column of the cluster. On the page that is displayed, click the Links tab then Create Link. In the displayed dialog box, select OBS for Connector, and click Next to set OBS link parameters.
- Name: Enter a custom link name, for example, obslink.
- OBS Endpoint and Port: Enter the actual OBS address information.
- OBS Bucket Type: Use the default option.
- AK and SK: Enter the AK and SK used for logging in to OBS.
- Click Save. The Links page is displayed.
Creating a Migration Job
- On the Cluster Management page, click Job Management in the Operation column of the cluster. On the page that is displayed, click the Table/File Migration tab then Create Job to create a job for exporting data from MRS HDFS to OBS.
Figure 2 Creating a job for migrating data from MRS HDFS to OBS

- Job Name: Enter a unique name.
- Source Job Configuration
- Source Link Name: Select the hdfs_link created in Creating an MRS Link to HDFS.
- Source Directory/File: Enter the directory or file path of the data to be migrated.
- File Format: Select the file format used for data transmission. Select Binary. If files are transferred without being parsed, the file format does not have to be Binary. This applies to file copy.
- Retain the default values of other optional parameters.
- Destination Job Configuration
- Destination Link Name: Select the obs_link created in Creating an OBS Link.
- Bucket Name: Select the bucket from which the data will be migrated.
- Write Directory: Enter the directory to which data is to be written on the OBS server.
- File Format: Select Binary.
- Retain the default values of the optional parameters in Show Advanced Attributes.
- Click Next. The Map Field page is displayed. CDM automatically matches the source and destination fields.
- If the field mapping is incorrect, you can drag the fields to adjust the mapping.
- CDM expressions have built-in ability to convert fields of common strings, dates, and numbers.
- Click Next to set task parameters. Typically, retain the default values for all parameters.
In this step, you can configure the following optional functions:
- Retry Upon Failure: If the job fails to be executed, you can determine whether to automatically retry. Retain the default value Never.
- Group: Select the group to which the job belongs. The default group is DEFAULT. On the Job Management page, jobs can be displayed, started, or exported by group.
- Scheduled Execution: The default value is No.
- Concurrent Extractors: Enter the number of extractors to be concurrently executed. CDM supports concurrent extraction of multiple files. Increasing the value of this parameter can improve migration efficiency.
- Write Dirty Data: Select No. The file-to-file migration is binary, and no dirty data will be generated.
- Delete Job After Completion: Retain the default value Do not delete. You can also set this parameter to Delete to prevent an accumulation of too many migration jobs.
- Click Save and Run. The Job Management page is displayed, on which you can view the job execution progress and result.
- After the job is successfully executed, in the Operation column of the job, click Historical Record to view the job's historical execution records and read/write statistics.
On the Historical Record page, click Log to view the job logs.
Feedback
Was this page helpful?
Provide feedbackThank you very much for your feedback. We will continue working to improve the documentation.







