Creating a Private Image Using Packer
Packer is an open-source tool for creating custom images. Packer's behavior is determined by a template which is a HashiCorp Configuration Language (HCL2) or JSON file and mainly contains three component types: builder, provisioner, and post-processor. These components can be flexibly combined in the template to automatically create image files for multiple cloud platforms in parallel. Packer simplifies private image creation by using manageable code. It enables you to flexibly customize images and easily use identical images between different cloud platforms.
This section describes how to use Packer to create an Ubuntu 22.04 Server 64-bit private image on a CentOS 8.2 64-bit ECS.
Constraints
Full-ECS images cannot be used as an image source when you use Packer to create private images.
Procedure

Install Packer
- Log in to the management console, create an ECS (for example, an ECS running CentOS 8.2 64-bit), and bind an EIP to the ECS.
- Log in to the ECS.
- Visit https://www.packer.io/downloads and download the latest version of Packer that matches the ECS OS and architecture.
- Install Packer (packer_1.9.1_linux_amd64.zip as an example).
wget --no-check-certificate https://releases.hashicorp.com/packer/1.9.1/packer_1.9.1_linux_amd64.zip
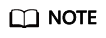
- Ensure that you have bound an EIP to the ECS so that the ECS can access the Internet.
- If the message "command not found" is displayed, the wget tool is not installed. Run yum install wget to install it.
- Decompress the Packer package.
- Move the Packer package to the /usr/local/bin directory.
mv packer /usr/local/bin
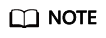
The /usr/local/bin directory has been added to environment variables. You can also move the Packer package to other directory that has been added to environment variables.
- Check whether Packer is installed.
- If the Packer version number is returned, Packer is installed successfully.
- If "command not found" is displayed, the Packer installation failed. Check whether the directory where Packer resides has been added to environment variables.
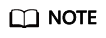
Run env | grep PATH to check whether the environment variable PATH contains the Packer installation directory.
If PATH does not contain the Packer installation directory, perform the following operations to add it to PATH:
- Open the profile file.
vim /etc/profile
- Press i to enter the editing mode and add export PATH=$PATH:/usr/local/bin to the end of the file.
If your Packer resides in a directory other than /usr/local/bin, replace /usr/local/bin in the command with the actual directory.
- Press Esc to exit the editing mode. Enter :wq and press Enter to save the changes and exit.
- Run the following command to make the change take effect:
- Open the profile file.
Create a Packer Template
To create an image using Packer, you need a template in .pkr.hcl format. In the template, you need to configure builders, provisioners, and post-processors. In a provisioner, you can modify the source image as you need. For example, you can modify the configurations and specify the software to be pre-installed. In this example, a post-processor is used to redirect the output path of manifest. If your Packer template has multiple builders, you can locate the ID of the image created by each builder based on the manifest output. For more information about builders, provisioners, and post-processors, see the Packer official documentation.
This section takes a Shell provisioner as an example.
- Create a hwcloud.pkr.hcl file:
touch hwcloud.pkr.hcl
- Open the hwcloud.pkr.hcl file.
vim hwcloud.pkr.hcl
- Press i to enter the editing mode and edit the template as needed. For parameter details, see Table 1. The following content is for reference only.
packer { required_plugins { huaweicloud = { version = ">= 1.0.0" source = "github.com/huaweicloud/huaweicloud" } } } source "huaweicloud-ecs" "artifact" { region = "xxx" availability_zone = "xxx" flavor = "c6.large.2" source_image_name = "Ubuntu 22.04 server 64bit" image_name = "Ubuntu-2204-image-powered-by-Packer" image_tags = { builder = "packer" os = "Ubuntu-22.04-server" } ssh_username = "root" eip_type = "5_bgp" eip_bandwidth_size = 5 } build { sources = ["source.huaweicloud-ecs.artifact"] provisioner "shell" { inline = ["apt-get update -y"] } post-processor "manifest" { strip_path = true output = "packer-result.json" } }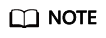
In Table 1, region, availability_zone, flavor, and source_image_name are the attributes of the generated temporary ECS from which the private image will be created.
Table 1 Packer template parameters Parameter
Description
Mandatory
region
Region name.
Yes
flavor
Flavor of the temporary ECS.
Yes
image_name
Name of the private image to be created.
Yes
image_tags
Tags of the private image to be created.
No
availability_zone
AZ.
No
source_image_name
Name of the source image. This image is used to create the temporary ECS mentioned above. You can obtain the source image name from the public image list on the IMS console.
NOTE:To specify a source image, you can also use source_image to specify an image ID or use source_image_filter to filter a source image.
No
ssh_username
SSH login username of the private image to be created.
This parameter is mandatory for SSH login.
No
eip_type
EIP line type.
No
eip_bandwidth_size
EIP bandwidth (Mbit/s). This parameter is mandatory if access to the Internet is required.
NOTE:eip_type and eip_bandwidth_size are configured to create a new EIP. To use an existing EIP, configure reuse_ips and floating_ip.
No
provisioner
Provisioner type. For details, see Packer Provisioners.
Yes
post-processor
Post-processor type.
No
Create a Private Image Using Packer
- After the Packer template is created, import AK and SK.
export HW_ACCESS_KEY=<AccessKey ID>
export HW_SECRET_KEY=<AccessKey Secret>
- Use Packer to create an image.
huaweicloud-ecs.artifact: output will be in this color. ==> huaweicloud-ecs.artifact: Loading availability zones... huaweicloud-ecs.artifact: the specified availability_zone ap-southeast-1a is available ==> huaweicloud-ecs.artifact: Loading flavor: c6.large.2 ==> huaweicloud-ecs.artifact: Creating temporary keypair: packer_64abc4fd-xxxx-xxxx-xxxx-2139eee76819... ==> huaweicloud-ecs.artifact: Created temporary keypair: packer_64abc4fd-xxxx-xxxx-xxxx-2139eee76819 huaweicloud-ecs.artifact: Found Image ID: 19d9079e-xxxx-xxxx-xxxx-642116ad6557 ==> huaweicloud-ecs.artifact: Creating temporary VPC... huaweicloud-ecs.artifact: temporary VPC ID: 6e309adc-xxxx-xxxx-xxxx-4c3356b972c7 ==> huaweicloud-ecs.artifact: Creating temporary subnet... huaweicloud-ecs.artifact: temporary subnet ID: 66ab3bc3-xxxx-xxxx-xxxx-d8ca2d9378cc huaweicloud-ecs.artifact: the [default] security groups will be used ... ==> huaweicloud-ecs.artifact: Creating EIP ... huaweicloud-ecs.artifact: Created EIP: '0cd696e3-xxxx-xxxx-xxxx-220b8d277604' (159.xxx.xxx.180) ==> huaweicloud-ecs.artifact: Launching server in AZ ap-southeast-1a... huaweicloud-ecs.artifact: Waiting for server to become ready... huaweicloud-ecs.artifact: Server ID: 13f78f88-xxxx-xxxx-xxxx-7e8c27a9ad1f ==> huaweicloud-ecs.artifact: Using SSH communicator to connect: 159.138.141.180 ==> huaweicloud-ecs.artifact: Waiting for SSH to become available... ==> huaweicloud-ecs.artifact: Connected to SSH! ==> huaweicloud-ecs.artifact: Provisioning with shell script: /tmp/packer-shell2456008753 huaweicloud-ecs.artifact: Hit:1 http://repo.huaweicloud.com/ubuntu jammy InRelease ...... huaweicloud-ecs.artifact: Fetched 5,536 kB in 3s (2,006 kB/s) huaweicloud-ecs.artifact: Reading package lists... ==> huaweicloud-ecs.artifact: Stopping server: 13f78f88-xxxx-xxxx-xxxx-7e8c27a9ad1f ... huaweicloud-ecs.artifact: Waiting for server to stop: 13f78f88-xxxx-xxxx-xxxx-7e8c27a9ad1f ... ==> huaweicloud-ecs.artifact: Creating the system image: Ubuntu-2204-image-powered-by-Packer ... huaweicloud-ecs.artifact: Image: 62dc6e37-xxxx-xxxx-xxxx-a2a00a677f5b ==> huaweicloud-ecs.artifact: Terminating the source server: 13f78f88-xxxx-xxxx-xxxx-7e8c27a9ad1f... ==> huaweicloud-ecs.artifact: Deleted temporary public IP '0cd696e3-xxx-xxxx-xxxx-220b8d277604' (159.xxx.xxx.180) ==> huaweicloud-ecs.artifact: Deleting temporary subnet: 66ab3bc3-xxxx-xxxx-xxxx-d8ca2d9378cc... ==> huaweicloud-ecs.artifact: Deleting temporary VPC: 6e309adc-xxxx-xxxx-xxxx-4c3356b972c7... ==> huaweicloud-ecs.artifact: Deleting temporary keypair: packer_64abc4fd-xxxx-xxxx-xxxx-2139eee76819 ... ==> huaweicloud-ecs.artifact: Running post-processor: (type manifest) Build 'huaweicloud-ecs.artifact' finished after 5 minutes 48 seconds. ==> Wait completed after 5 minutes 48 seconds ==> Builds finished. The artifacts of successful builds are: --> huaweicloud-ecs.artifact: An image was created: 62dc6e37-xxxx-xxxx-xxxx-a2a00a677f5b - Log in to the management console and click Image Management Service under Compute.
- Click the Private Images tab and view the image created using Packer.
Helpful Links
Packer official guide: https://www.packer.io/intro/getting-started/install.html
Feedback
Was this page helpful?
Provide feedbackThank you very much for your feedback. We will continue working to improve the documentation.






