Creating a Global DC Gateway
Scenario
A global DC gateway can be attached to enterprise routers in the same region for network communication. This can reduce the network latency, simplify network topology, and improve network O&M efficiency.
This section describes how to create a global DC gateway and associate an enterprise router with it.
Procedure
|
Step |
Description |
|---|---|
|
Before creating Direct Connect connections, sign up for a HUAWEI ID, enable cloud services, complete real-name authentication, top up your account, confirm the Direct Connect locations, confirm the port availability, contact the carrier to complete the site survey, and confirm the prices. |
|
|
Create a connection to order a dedicated port and work with the carrier to connect the leased line to the cloud. This process involves operations of the customer, carrier, and Huawei Cloud. The operation instructions and the progress of each phase will be displayed on the console. |
|
|
When creating a global DC gateway, you can choose not to associate it with virtual interfaces and connections. |
|
|
After a connection and a global DC gateway are created, you need to create a virtual interface to access the desired VPC. |
|
|
Associate the global DC gateway with an enterprise router. (A global DC gateway can also be associated with a central network.) |
Preparations
Before creating resources such as connections, sign up for a HUAWEI ID, enable cloud services, complete real-name authentication, top up your account, confirm the Direct Connect locations, and complete the site survey.
- Signing Up and Completing Real-Name Authentication
To access the Direct Connect console, you need an account. If you do not have an account, sign up for one.
For details, see and Completing Real-Name Authentication.
If you have enabled Huawei Cloud services and completed real-name authentication, skip this step.
- Selecting a Direct Connect Location
When selecting a location, you need to consider the distance to your on-premises data center, which carrier you want to choose, and which type of port will be used.
- Distance to your on-premises data center
Select a location nearest to your on-premises data center to reduce network latency. The telecom carriers and bandwidth capabilities vary at different locations.
- Carrier
Select a carrier that can lease a line to you based on your requirements.
- Port type
Decide what type of port you want to use, an optical port or electrical port.
- Optical port: The carrier directly provides a fiber optic transmission path for the end user. The port speed is effectively infinite, only limited by the auto-negotiation rate of the optical modules at both ends, for example, 1GE, 10GE, 40GE, and 100GE.
- Electrical port: Generally, RJ45 ports are used. The carrier uses an optical transceiver to convert electrical signals to optical signals required on the transmission network. The industry standard is to use this type of port when the bandwidth is less than 100 Mbit/s.
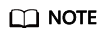
- Currently, 1GE and 10GE single-mode optical ports can transmit data up to 10 km. If you need an optical port to transmit data for more than 10 km, or you need a 40GE or 100GE port, you need to purchase the optical modules by yourself.
- Ensure that the leased line provider can provide the optical fibers to connect to Direct Connect devices.
- No O/E conversion device is allowed on Huawei Cloud. Ensure that the leased line provider uses the correct line type to connect to Direct Connect devices.
To obtain detailed address of a Direct Connect location, contact the Direct Connect manager or submit a service ticket.
- Distance to your on-premises data center
- Requesting a Site Survey: After you select a location, contact the carrier for a site survey.
- Consult the carrier about how to access the cloud.
You can contact the Direct Connect manager or submit a service ticket to obtain the detailed address of the equipment room.
- Submit an application to Huawei Cloud for conducting a site survey in the equipment room.
The application must include the name, ID card number, and contact information of the personnel who will go to the equipment room for the site survey.
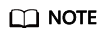
Pay attention to the following when you request a site survey:
If the site survey can be completed at the meet-me room of the carrier, you do not need to submit an application.
- After the application is approved, Huawei Cloud will assist the carrier in entering the equipment room for completing the site survey within two working days.
- Ask the carrier to carry out the site survey and confirm the expenses, including those for:
- The port (paid to Huawei Cloud) and one-time setup (free for now)
- The leased line (paid to the carrier)
- In-building cabling
- Consult the carrier about how to access the cloud.
Step 2: Create a Global DC Gateway
- Go to the Global DC Gateways page.
- In the upper left corner of the page, click
 and select a region and project.
and select a region and project. - In the upper right corner, click Create Global DC Gateway.
- Configure the parameters based on Table 1.
Table 1 Parameters for creating a global DC gateway Parameter
Example Value
Description
Name
dgw-123
Specifies the name of the global DC gateway.
- Only letters, digits, underscores (_), hyphens (-), and periods (.) are allowed.
- The name can contain 1 to 64 characters.
Enterprise Project
default
Specifies the enterprise project by which global DC gateways are centrally managed. Select an existing enterprise project.
BGP ASN
64512
Specifies the autonomous system number used on the cloud for a BGP session.
You can use the default ASN, or specify an ASN in the range of 64512–65534 or 1–4294967295.
Tag
example_key1
example_value1
Adds tags to help you identify your global DC gateway. You can change them after the global DC gateway is created.
Description
-
Provides supplementary information about the global DC gateway.
It can contain 0 to 128 characters.
-
The page for creating a virtual interface is displayed.
You can continue to create a virtual interface or click Later in the lower part of the page to suspend subsequent operations.
Step 3: Create a Virtual Interface
- If you select Later for Step 2: Create a Global DC Gateway, locate the global DC gateway and click Create Virtual Interface in the Operation column.
You can also click Create one in the Virtual Interfaces column.
- Configure the parameters based on Table 2.
Table 2 Parameters for creating a virtual interface Parameter
Example Value
Description
Region
EU-Dublin
Specifies the region where the connection resides. You can also change the region in the upper left corner of the console.
Name
vif-123
Specifies the virtual interface name.
The name can contain 1 to 64 characters.
Virtual Interface Priority
Preferred
Specifies whether the virtual interface will be preferentially used over other virtual interfaces. There are two options: Preferred and Standard.
If multiple virtual interfaces are associated with one Direct Connect device, the load is balanced among virtual interfaces with the same priority, while virtual interfaces with different priorities are working in active/standby pairs.
Connection
-
Specifies the connection you can use to connect your on-premises network to Huawei Cloud.
Gateway
Global DC Gateway
Specifies the type of the gateway that the virtual interface connects to.
The default option is Global DC Gateway.
Global DC Gateway
dgw-123
Specifies the global DC gateway that will be used.
VLAN
30
Specifies the ID of the VLAN for the virtual interface.
You need to configure the VLAN if you create a standard connection.
The VLAN for a hosted connection will be allocated by the partner. You do not need to configure the VLAN.
Bandwidth (Mbit/s)
50
Specifies the bandwidth that can be used by the virtual interface. The bandwidth cannot exceed that of the connection or LAG.
Enterprise Project
default
Specifies the enterprise project by which virtual interfaces are centrally managed. Select an existing enterprise project.
Tag
example_key2
example_value2
Adds tags to help you identify your virtual interface. You can change them after the virtual interface is created.
IP Address Family
IPv4
Specifies the address type of the virtual interface.
The default option is IPv4.
Local Gateway
10.0.0.1/30
Specifies the IP address used by Huawei Cloud to connect to your on-premises network. After you configure Local Gateway on the console, the configuration will be automatically delivered to the gateway used by Huawei Cloud.
Remote Gateway
10.0.0.2/30
Specifies the gateway on your on-premises network.
The remote gateway must be in the same IP address range as the local gateway. Generally, a subnet with a 30-bit mask is recommended.
Remote Subnet
192.168.51.0/24, 10.1.123.0/24
Specifies the subnets and masks of your on-premises network. If there are multiple subnets, use commas (,) to separate them.
Routing Mode
BGP
Specifies whether static routing or dynamic routing is used to route traffic between your on-premises network and the cloud network.
If there are or will be two or more connections, select BGP routing for higher availability.
BGP ASN
12345
Specifies the ASN of the BGP peer.
This parameter is required when BGP routing is selected.
BGP MD5 Authentication Key
Qaz12345678
Specifies the password used to authenticate the BGP peer using MD5.
This parameter can be set when BGP routing is selected, and the parameter values on both gateways must be the same.
The key contains 8 to 255 characters and must contain at least two types of the following characters:
- Uppercase letters
- Lowercase letters
- Digits
- Special characters ~!,.:;-_"(){}[]/@#$%^&*+\|=
Description
-
Provides supplementary information about the virtual interface.
-
After the virtual interface is created, you can associate an instance with the global DC gateway.
You can associate an instance with the global DC gateway now, or click Later in the lower part of the page to suspend subsequent operations.
Step 4: Associate an Instance
The following are steps for you to associate an enterprise router with the global DC gateway to set up a peer link.
- If you select Later for Step 3: Create a Virtual Interface, locate the global DC gateway in the global DC gateway list and click Add one in the Peer Link column.
- Configure the parameters based on Table 3.
Table 3 Parameters for associating an instance Parameter
Example Value
Description
Resource Type
EU-Dublin
Specifies the type of the resource that the global DC gateway connects to. There are two options: Central network and Peer link.
Select Peer link here.
NOTE:If you need to use a central network for cross-region VPC communication, submit a service ticket.
Name
connection-123
Specifies the name of the peer link you want to set up.
- Only letters, digits, underscores (_), hyphens (-), and periods (.) are allowed.
- The name can contain 1 to 64 characters.
Global DC Gateway
dgw-123
Specifies the global DC gateway used for setting up the peer link.
By default, the created global DC gateway is selected.
Peer Link Type
Enterprise router
The default option is Enterprise Router.
Link To
-
Specifies the enterprise router at the other end of the peer link.
- Click OK.
Feedback
Was this page helpful?
Provide feedbackThank you very much for your feedback. We will continue working to improve the documentation.






