Managing Notifications
You can configure job notification tasks to notify you of job success or failures.
Configuring a Notification
Before configuring a notification for a job:
- Message notification has been enabled and a topic has been configured.
- A job not in Not Activated status has been submitted.
- Log in to the DataArts Studio console by following the instructions in Accessing the DataArts Studio Instance Console.
- On the DataArts Studio console, locate a workspace and click DataArts Factory.
- In the navigation pane on the DataArts Factory page, choose .
- On the Manage Notification tab page, click Configure Notification. In the displayed dialog box, configure parameters. Table 1 describes the parameters.
Figure 1 Configuring notifications
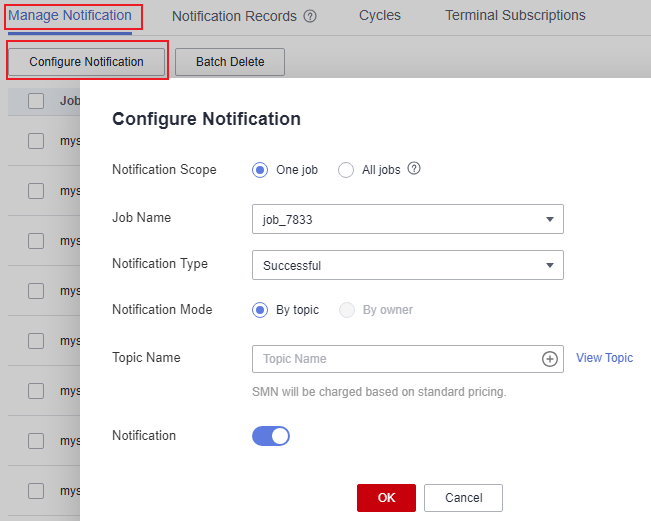
Table 1 Notification parameters Parameter
Mandatory
Description
Notification Scope
Yes
Notification scope. Available options include:
- One job: Notifications are sent for a single job.
- All jobs: Notifications are sent for all jobs. All jobs include existing jobs and new jobs.
Job Name
Yes
Name of the job.
Notification Type
Yes
Type of the notification.
- When Notification Scope is One job, available options for this parameter include:
- Abnormal: When a job is not running properly or fails, a notification is sent to notify the user of the abnormality.
You can set Max. Notifications and Min. Notification Interval (min). After a job encounters an exception or fails and before it is recovered, you can send the interval for sending alarm notifications.NOTE:
You can set Max. Notifications to a value from 1 to 50. If the default value 1 is used, Min. Notification Interval (min) is unavailable.
You can set Min. Notification Interval (min) to a value from 5 to 60.
- Successful: When a job runs successfully, a notification is sent to notify the user of the success.
- Uncompleted: This function supports only the jobs scheduled by day. If the job execution time is later than the configured time by which the job has not finished, a notification is sent.
- Cancellation: When a job is canceled, a notification is sent.
NOTE:
An alarm notification is sent when a job being scheduled or a running job instance is manually stopped.
If a user except the job executor cancels a job, a job cancellation alarm notification is sent.
- Successful rerun of a failed job
NOTE:
A notification will be sent after the successful rerun of a failed job only when a failure alarm was sent when the job failed.
- Job modification
A notification is sent when a job is modified or deleted, or the script used by the job is modified or deleted by a user except the job owner. If the job owner is empty, no alarm notification will be sent if the job is modified.
- Busy resources: If the DLI resource queue is busy during job execution, the job execution takes a long time or fails. As a result, an alarm is generated and a notification is sent.
- Abnormal: When a job is not running properly or fails, a notification is sent to notify the user of the abnormality.
- When Notification Scope is All jobs, available options for this parameter include:
- Abnormal: When a job is not running properly or fails, a notification is sent to notify the user of the abnormality.
You can set Max. Notifications and Min. Notification Interval (min). After a job encounters an exception or fails and before it is recovered, you can send the interval for sending alarm notifications.NOTE:
You can set Max. Notifications to a value from 1 to 50. If the default value 1 is used, Min. Notification Interval (min) is unavailable.
You can set Min. Notification Interval (min) to a value from 5 to 60.
- Cancellation: When a job is canceled, a notification is sent.
NOTE:
An alarm notification is sent when a job being scheduled or a running job instance is manually stopped.
If a user except the job executor cancels a job, a job cancellation alarm notification is sent.
- Successful rerun of a failed job
NOTE:
A notification will be sent after the successful rerun of a failed job only when a failure alarm was sent when the job failed.
- Job modification
A notification is sent when a job is modified or deleted, or the script used by the job is modified or deleted by a user except the job owner. If the job owner is empty, no alarm notification will be sent if the job is modified.
- Busy resources: If the DLI resource queue is busy during job execution, the job execution takes a long time or fails. As a result, an alarm is generated and a notification is sent.
- Abnormal: When a job is not running properly or fails, a notification is sent to notify the user of the abnormality.
NOTE:- For a real-time job, a notification is allowed to be sent only when the real-time job is in the Run abnormally or Failed state. For a batch job, a notification can be sent no matter when the batch job is in the Run normally, Run abnormally, or Failed state.
- If you choose the default DLI resource queue, you may not be able to obtain the resources needed to perform operations because the queue is busy and other users may preempt resources. If this occurs, you may try again during off-peak hours or create a queue to run your workloads.
- When a PatchData or test job is successfully executed, no notification is sent to avoid email or SMS bombing. In addition, no notification is sent when a PatchData job instance is recovered.
- If a job is re-executed and succeeds after it fails, a job instance recovery notification is sent.
Notification Mode
Yes
- By topic
- By owner
NOTE:
If you select By owner but the job does not have an owner, notifications will be sent to the last modifier of the job by default. You are advised to select By topic or configure an owner for the job.
Topic Name
Yes
This parameter is mandatory only when Notification Mode is set to By topic.
Select a notification topic.
Click View Topic to go to the SMN page and view topics.
NOTE:Currently, only SMS, email, or HTTP are supported to subscribe to topics.
Terminal Protocol
Yes
Before setting this parameter, ensure that a job alarm notification topic has been configured in the workspace default configuration.
This parameter is mandatory only when Notification Mode is set to By owner.
- SMS
- Phone
Click Verify Contact Information. The system will check whether the job owner has been configured. If the job owner has not been configured, configure it by referring to Managing Terminal Subscriptions.
Click View Subscription. The Terminal Subscriptions page is displayed, on which you can view the terminal subscriptions that have been configured.
NOTE:If the Terminal Protocol is Phone or SMS, the login user must be added to the SMN whitelist. Otherwise, the subscription cannot be added, and alarm notifications may fail to be sent.
Cc
Yes
This parameter is mandatory only when Notification Mode is set to By owner.
You can select up to 10 options.
Notification
Yes
Whether to enable the notification function. The function is enabled by default.
- Click OK.

- The DataArts Factory module sends notifications through SMN. Using SMN may incur fees. For pricing details, contact the SMN support personnel.
- Multiple message topics can be configured for a job. When the job is successfully executed or fails to be executed, notifications can be sent to multiple subscribers.
Editing a Notification
After a notification is created, you can modify the notification parameters as required.
- In the navigation pane on the DataArts Factory page, choose .
- Click the Manage Notification tab.
- In the Operation column of a notification, click Edit. In the displayed dialog box, edit notification parameters. Table 1 lists the notification parameters.
Figure 2 Editing a Notification
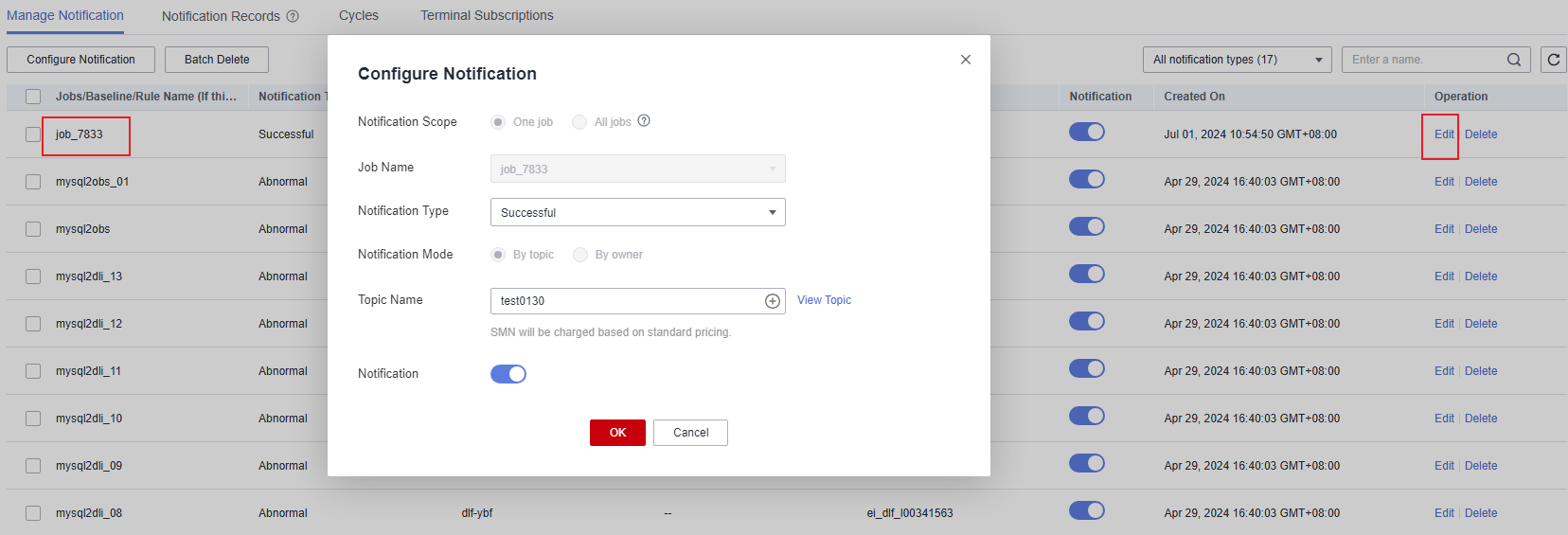
- Click Yes.
Disabling a Notification
You can disable the notification function on the Edit Notification page or in the notification list.
- In the navigation pane on the DataArts Factory page, choose .
- Click the Manage Notification tab.
- In the Notification column, click
 . When it changes to
. When it changes to  , the notification function is disabled.
Figure 3 Disabling a Notification
, the notification function is disabled.
Figure 3 Disabling a Notification
Viewing a Notification
You can view all notification information on the Notification Records tab page.
- In the navigation pane on the DataArts Factory page, choose .
- Click the Notification Records tab. You can only view data of the last 30 days.
Figure 4 Viewing notification records
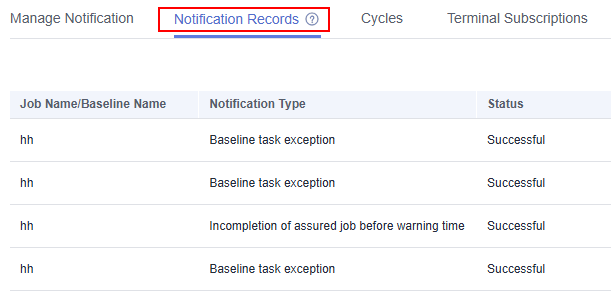
Deleting a Notification
If you no longer need a notification, perform the following operations to delete it:
- In the navigation pane on the DataArts Factory page, choose .
- Click the Manage Notification tab.
- You can delete a notification in either of the following ways:
Figure 5 Deleting a notification

- In the Operation column of a notification, click Delete.
- Select the notifications to delete and click Batch Delete above the notification list.
- In the displayed dialog box, click OK.
Feedback
Was this page helpful?
Provide feedbackThank you very much for your feedback. We will continue working to improve the documentation.






