Granting IAM User Groups the Specified Permissions for a Folder
Scenario
This topic describes how to grant specified permissions for a folder in an OBS bucket to multiple IAM users or user groups.
Recommended Configuration
IAM custom policies
Configuration Precautions
After the configuration is complete, you can perform allowed operations using APIs or SDKs. However, if you log in to OBS Console or OBS Browser+ to perform those operations, an error is reported indicating that you do not have required permissions.
This is because when you log in to OBS Console or OBS Browser+, APIs (such as ListAllMyBuckets and ListBucket) are called to load the bucket list and object list and some other APIs will also be called on other pages, but your permissions do not cover those APIs. In such case, your access to OBS Console or OBS Browser+ is denied or your operation is not allowed.
To allow IAM users to operate buckets and objects on OBS Console or OBS Browser+, add at least the obs:bucket:ListAllMyBuckets and obs:bucket:ListBucket permissions to the custom policy. (In this case, these two permissions are configured in permissions 2 and 3.)
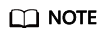
obs:bucket:ListAllMyBuckets applies to all resources. You need to select all resources.
obs:bucket:ListBucket applies only to the authorized bucket. You can select all resources or a specified bucket as needed.
Procedure
- Log in to Huawei Cloud and click Console in the upper right corner.
- On the top menu bar, choose Service List > Management & Deployment > Identity and Access Management. The IAM console is displayed.
- In the navigation pane, choose Policies.
- Click Create Custom Policy in the upper right corner.
- Configure parameters for a custom policy.
Table 1 Parameters for configuring a custom policy Parameter
Description
Policy Name
Enter a policy name.
Policy View
Set this parameter based on your own habits. Visual editor is used here.
Policy Content
[Permission 1]
- Select Allow.
- Select Object Storage Service (OBS).
- Select all the object-related permissions under ReadOnly, ReadWrite, and Permissions.
- On the All tab, choose Specific > Specify resource path to specify a folder.
[Path Format]
obs:*:*:object:Bucket name/Folder name/*
[Notes]
For bucket resources, IAM automatically generates the prefix of the resource path obs:*:*:object:.
You can add Bucket name/Object name at the end of the generated path prefix to specify a resource path. Wildcards (*) are also supported. For example, OBS:*:*:object:example-002/folder-001/* indicates any object in folder folder-001 of bucket example-002.
[Permission 2] It is mandatory when an authorized user needs to perform operations on OBS Console or OBS Browser+.
- Select Allow.
- Select Object Storage Service (OBS).
- Select obs:bucket:ListBucket from the actions.
- On the All tab, choose Specific > Specify resource path to specify a bucket.
[Path Format]
obs:*:*:bucket:Bucket name
- On the (Optional) Add request condition tab, click Add Request Condition.
- Condition key: Select obs:prefix from the drop-down list.
- Operator: Select StringMatch from the drop-down list.
- Value: Folder name/
[Notes]
If you want a user to have only the permission to list a folder in the bucket, add a request condition for action obs:bucket:ListBucket. prefix is included in the request for listing objects in a bucket. In this way, when you specify prefix to list objects whose names start with Folder name/, the objects in the bucket can be listed.
[Permission 3] It is mandatory when an authorized user needs to perform operations on OBS Console or OBS Browser+.- Select Allow.
- Select Object Storage Service (OBS).
- Select obs:bucket:ListAllMyBuckets under ListOnly.
- Select All for Resources.
Scope
The default value is Global services.
- Click OK. The custom policy is created.
- Create a user group and assign permissions.
Add the created custom policy to the user group by following the instructions in the IAM document.
- Add the IAM user you want to authorize to the created user group by referring to Adding Users to or Removing Users from a User Group.
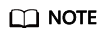
Due to data caching, it takes about 10 to 15 minutes for a custom policy to take effect after the authorization.
Verification
- Log in to OBS Console as an IAM user.
- In the bucket list, click bucket example-002 to go to the overview page.
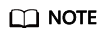
After the configuration is complete, it is normal if the system still displays a message indicating that you do not have required permissions, because OBS Console also calls other APIs for advanced settings, but you can still perform the operations allowed on the folder.
- In the navigation pane, select Objects. It is normal that a message indicating no permission is displayed and no object can be viewed.
Figure 1 Viewing objects in bucket example-002

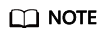
The reason why there is no required permission is that listing objects on OBS Console is to list objects in the root folder. This rule does not match the configured custom policy for listing objects in folder folder-001/.
- In the search box, enter folder-001/ to view the list of objects in folder-001. Objects 222.txt and 111.txt are displayed.
Figure 2 Viewing files

- Click Create Folder to create folder folder-002.
Figure 3 Creating folder folder-002 successfully

- Click Upload Object to upload file 333.txt.
Figure 4 Uploading an object successfully

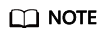
If some other permissions are required, hover your cursor over the username and choose Identity and Access Management > Permissions, and then repeat the operations above to configure custom policies as needed.
Feedback
Was this page helpful?
Provide feedbackThank you very much for your feedback. We will continue working to improve the documentation.






