What Do I Do If Cloudbase-Init Is Stopped on a Provisioned Windows BMS?
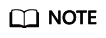
If you cannot log in to or perform operations on BMC, contact Huawei technical support.
Symptom
If Cloudbase-Init is stopped after a Windows BMS is provisioned, and information "Failed to find trace ID description from Cloudbase-Init because the component triggering the trace is not installed or has been damaged. You can install or recover the component." is displayed, you need to reinstall Cloudbase-Init.
Solution
- Log in to the BMS using BMC and back up the .conf files in the C:\Program Files\Cloudbase Solutions\Cloudbase-Init\ directory and all the files in the LocalScripts directory.
- Download Cloudbase-Init from the official website.
- Click Remote Control on the BMC host management page.
The remote control window is displayed.
- Click
 in the upper toolbar. Select Directory and click Browse.
in the upper toolbar. Select Directory and click Browse.
A dialog box is displayed.
- Select the Cloudbase-Init package and click Connect to upload it to the BMS. The CD-ROM drive read and install the Cloudbase-Init.
- Copy the files you backed up in step 1 to the new Cloudbase-Init directory.
- Restart the BMS and check whether Cloudbase-Init runs properly.
Feedback
Was this page helpful?
Provide feedbackThank you very much for your feedback. We will continue working to improve the documentation.






