Connecting an On-Premises Data Center to a VPC over Two Connections in Load Balancing Mode (Virtual Gateway)
Solution Overview
Scenario
Connect your on-premises network to the cloud over two connections that are terminated at different locations in the same region and work in load balancing mode. Use either static or BGP routes to route traffic between your on-premises network and the VPC you want to access.
Solution Architecture
Your on-premises network is connected to the VPC over two connections, with one is terminated at A and the other one terminated at B.
For details on how to create a VPC, see the Creating a VPC.
The following table lists the CIDR blocks used in this example.
|
Item |
CIDR Block |
|---|---|
|
Your on-premises network |
10.1.123.0/24 |
|
Local and remote gateways (addresses for interconnection) |
10.0.0.0/30 and 10.0.0.4/30 |
|
VPC |
192.168.0.0/16 |

Advantages
- Multi-cloud architecture: You can access the cloud from any location that is closer to your on-premises data center or the third-party cloud and use Direct Connect to connect different clouds for backup.
- Secure and reliable: Computing is performed on the clouds with minimum data transmitted over the dedicated network connection, and your core data is still stored in your on-premises data center.
Constraints
- Your on-premises network must use a single-mode fiber with a 1GE, 10GE, 40GE, or 100GE optical module to connect to the access device in the cloud.
- Auto-negotiation for the port must be disabled. Port speed and full duplex mode have been manually configured.
- 802.1Q VLAN encapsulation must be supported on your on-premises network.
- If BGP routing is used, on-premises devices must support BGP and cannot use 64512 as the ASN (which has been used by Huawei Cloud).
Resource Planning
The following table describes the resources required for connecting an on-premises data center to a VPC using two connections that are terminated at different locations and working in load balancing mode.
|
Region |
Resource |
Description |
Quantity |
Price |
|---|---|---|---|---|
|
EU-Dublin |
VPC |
VPC CIDR block: 192.168.0.0/16 |
1 |
Free |
|
Connection |
Connection dc-connect1 is associated with virtual gateway vgw-test and virtual interface vif-test1.
|
2 |
For details, see Direct Connect Pricing Details. |
|
|
Connection dc-connect2 is associated with virtual gateway vgw-test and virtual interface vif-test2.
|
Process Flowchart
In this solution, your on-premises network connects to the cloud over two connections that are terminated at two locations in the same region, and either static or BGP routes are used to route traffic between your on-premises network and the VPC.

Procedure
- Create two connections: dc-connect1 and dc-connect2.
- Go to the Connections page.
- In the upper left corner of the page, click
 and select a region and project.
and select a region and project. - In the upper right corner, click Create Connection.
- On the Create Connection page, enter the equipment room details and select the Direct Connect location and port based on Table 3.
Figure 2 Creating a connection

Table 3 Parameters for creating a connection Parameter
Example Value
Description
Billing Mode
Yearly/Monthly
Specifies how you will be billed for the connection. Currently, only Yearly/Monthly is supported.
Region
EU-Dublin
Specifies the region where the connection resides. You can also change the region in the upper left corner of the console.
Connection Name
dc-123
Specifies the name of your connection.
Location
Dublin
Specifies the Direct Connect location where your leased line can be connected to.
Carrier
Other
Specifies the carrier that provides the leased line.
Port Type
1GE
Specifies the type of the port that the leased line is connected to: 1GE, 10GE, 40GE, and 100GE.
Leased Line Bandwidth (Mbit/s)
100
Specifies the bandwidth of the leased line. This is the bandwidth of the leased line you have purchased from the carrier.
Equipment Room Address
Room xx, xx building, xx road, xx district, xx city
Specifies the address of your equipment room. The address must be specific to the floor your equipment room is on.
Tag
example_key1
example_value1
Adds tags to help you identify your connection. You can change them after the connection is created.
Description
-
Provides supplementary information about the connection.
Required Duration
3 months
Specifies how long the connection will be used for.
Auto-renew
3 months
Specifies whether to automatically renew the subscription to ensure service continuity.
For example, if you select this option and the required duration is three months, the system automatically renews the subscription for another three months.
Enterprise Project
default
Specifies the enterprise project by which connections are centrally managed. Select an existing enterprise project.
- Click Confirm Configuration.
- Confirm the configuration and click Pay Now.
- Confirm the order, select a payment method, and click Confirm.
- After you have paid for the order, a connection ID is allocated to you automatically, and the connection information is displayed on the management console. You will be contacted to confirm the construction plan and relevant information (including your company name, constructor, expected construction time, and construction workers).
- After having confirmed the construction plan, you can arrange the carrier to deploy the dedicated line and connect it to your equipment room based on your construction plan.
- In normal cases, Huawei onsite engineers will connect the dedicated line to the Huawei Cloud gateway port within two working days.
- Verify that the connection is in the Normal state, which means that the connection is ready, and the billing starts.
- Repeat the preceding steps to create connection dc-connect2.
- Create a virtual gateway.
- In the navigation pane on the left, choose Direct Connect > Virtual Gateways.
- Click Create Virtual Gateway.
- Configure the parameters based on Table 4.
Figure 3 Creating a virtual gateway

Table 4 Parameters required for creating a virtual gateway Parameter
Example Value
Description
Name
vgw-123
Specifies the virtual gateway name.
The name can contain 1 to 64 characters.
Enterprise Project
default
Specifies the enterprise project by which virtual gateways are centrally managed. Select an existing enterprise project.
VPC
VPC-001
Specifies the VPC to be associated with the virtual gateway.
Local Subnet
192.168.0.0/16
Specifies the CIDR blocks of the subnets in the VPC to be accessed using Direct Connect.
You can add one or more CIDR blocks. If there are multiple CIDR blocks, separate every entry with a comma (,).
BGP ASN
64512
Specifies the BGP ASN of the virtual gateway.
Tag
example_key1
example_value1
Adds tags to help you identify your virtual gateway. You can change them after the virtual gateway is created.
Description
-
Provides supplementary information about the virtual gateway.
- Click OK.
- Create two virtual interfaces: vif-test1 and vif-test2.
Use virtual interface vif-test1 to connect virtual gateway vgw-test and connection dc-connect1 and connect virtual interface vif-test2 to connect virtual gateway vgw-test and connection dc-connect2.
- In the navigation pane on the left, choose Direct Connect > Virtual Interfaces.
- In the upper right corner, click Create Virtual Interface.
- Configure the parameters based on Table 5.
Figure 4 Creating a virtual interface for your own account

Table 5 Parameters for creating a virtual interface Parameter
Example Value
Description
Virtual Interface Owner
Current account
Specifies the account that this virtual interface will be created for.
Region
EU-Dublin
Specifies the region where the connection resides. You can also change the region in the upper left corner of the console.
Name
vif-test1
Specifies the virtual interface name.
The name can contain 1 to 64 characters.
Virtual Interface Priority
Preferred
Specifies whether the virtual interface will be preferentially used over other virtual interfaces. There are two options: Preferred and Standard.
If multiple virtual interfaces are associated with one Direct Connect device, the load is balanced among virtual interfaces with the same priority, while virtual interfaces with different priorities are working in active/standby pairs.
Select Preferred for both virtual interfaces.
For details about the solution using a pair of active/standby connections, see Connecting an On-Premises Data Center to a VPC over Two Connections in an Active/Standby Pair (Virtual Gateway).
Connection
dc-connect1
Specifies the connection you can use to connect your on-premises network to Huawei Cloud.
Gateway
Virtual gateway
Specifies the type of the gateway that the virtual interface connects to.
You can select a virtual gateway or global DC gateway.
In this example, select a virtual gateway.
Virtual Gateway
vgw-123
This parameter is mandatory when Gateway is set to Virtual gateway.
Specifies the virtual gateway that the virtual interface connects to.
Global DC Gateway
dgw-123
This parameter is mandatory when Gateway is set to Global DC gateway.
Specifies the global DC gateway that the virtual interface connects to.
VLAN
30
Specifies the ID of the VLAN for the virtual interface.
You need to configure the VLAN if you create a standard connection.
The VLAN for a hosted connection will be allocated by the partner. You do not need to configure the VLAN.
Bandwidth (Mbit/s)
1,000
Specifies the bandwidth that can be used by the virtual interface. The bandwidth cannot exceed that of the connection or LAG.
Enable Rate Limiting
Not enabled
Limits the highest bandwidth that can be used by the virtual interface. If this option is enabled, the rate limit gradients are as follows:
- If the bandwidth is less than or equal to 100 Mbit/s, the rate limit gradient is 10 Mbit/s.
- If the bandwidth is greater than 100 Mbit/s but is less than or equal to 1,000 Mbit/s, the rate limit gradient is 100 Mbit/s.
- If the bandwidth is greater than 1,000 Mbit/s but is less than or equal to 100 Gbit/s, the rate limit gradient is 1 Gbit/s.
- If the bandwidth is greater than 100 Gbit/s, the rate limit gradient is 10 Gbit/s.
For example, if the bandwidth is 52 Mbit/s, the actual rate limit is 60 Mbit/s. If the bandwidth is 115 Mbit/s, the actual rate limit is 200 Mbit/s.
Enterprise Project
default
Specifies the enterprise project by which virtual interfaces are centrally managed. Select an existing enterprise project.
Tag
example_key1
example_value1
Adds tags to help you identify your virtual interface. You can change them after the virtual interface is created.
IP Address Family
IPv4
Specifies the address type of the virtual interface.
IPv4 is selected by default.
Local Gateway
10.0.0.1/30
Specifies the IP address used by Huawei Cloud to connect to your on-premises network. After you configure Local Gateway on the console, the configuration will be automatically delivered to the gateway used by Huawei Cloud.
Remote Gateway
10.0.0.2/30
Specifies the IP address used by the on-premises data center to connect to Huawei Cloud. After you configure Remote Gateway on the console, you need to configure the IP address on the interface of the on-premises device.
CAUTION:The IP addresses of the local gateway and remote gateway must be in the same IP address range. Generally, an IP address range with a 30-bit mask is used. The IP addresses you plan cannot conflict with IP addresses used on your on-premises network. Plan an IP address range that will be used at both ends of the connection for network communication between your on-premises data center and the cloud.
Remote Subnet
10.1.123.0/24
Specifies the subnets and masks of your on-premises network. If there are multiple subnets, use commas (,) to separate them.
Routing Mode
BGP
Specifies whether static routing or dynamic routing is used to route traffic between your on-premises network and the cloud network.
BGP ASN
64510
Specifies the ASN of the BGP peer.
This parameter is required when BGP routing is selected.
BGP MD5 Authentication Key
Qaz12345678
Specifies the password used to authenticate the BGP peer using MD5.
This parameter can be set when BGP routing is selected, and the parameter values on both gateways must be the same.
The key contains 8 to 255 characters and must contain at least two types of the following characters:
- Uppercase letters
- Lowercase letters
- Digits
- Special characters ~!,.:;-_"(){}[]/@#$%^&*+\|=
Description
-
Provides supplementary information about the virtual interface.
- Click Create Now.
- Repeat 3.a to 3.d to create virtual interface vif-test2.
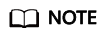
- When you create virtual interface vif-test2, select connection dc-connect2, and set Local Gateway to 10.0.0.5/30 and Remote Gateway to 10.0.0.6/30.
- Set different BGP ASNs and BGP MD5 authentication keys for the two virtual interfaces.
- The default security group rule denies all the inbound traffic. Ensure that security group rules in both directions are correctly configured to ensure normal communications.
- Wait for route delivery from the cloud.
Direct Connect automatically delivers the routes after a connection is established between your on-premises network and the cloud network.
- Configure routes on your on-premises network device.
Example static route (A Huawei-developed network device is used as an example.)
ip route-static 192.168.0.0 255.255.0.0 10.0.0.1
ip route-static 192.168.0.0 255.255.0.0 10.0.0.5
Example BGP route (A Huawei-developed network device is used as an example.)
bgp 64510 peer 10.0.0.1 as-number 64512 peer 10.0.0.1 password simple Qaz12345678 peer 10.0.0.5 as-number 64512 peer 10.0.0.5 password simple Qaz12345678 network 10.1.123.0 255.255.255.0
Helpful Links
- For details about how to troubleshoot connection faults, see Network and Connectivity and Routing.
- For common problems about establishing network connectivity using Direct Connect, see Leased Line.
- For common problems about Direct Connect interconnection, see Interconnection with Cloud.
Connectivity Verification
Ping an on-premises server from an ECS to verify that they can communicate with each other.
Disable the port for any connection and run the ping command again. If the ECS can still communicate with the on-premises server normally, the on-premises data center can access the cloud privately.
To view the specific path of a route, run the tracert command. The command varies according to the device type. For details, contact the device vendor.

Feedback
Was this page helpful?
Provide feedbackThank you very much for your feedback. We will continue working to improve the documentation.






