Setting Workspace Quotas
- Used quota: quota that has been used in the current workspace. It is automatically calculated by the system.
- Allocated quota: quota allocated to the current workspace by the administrator
- Total used quota: quota that has been used in the current instance. It is automatically calculated by the system.
- Total allocated quota: quota that has been allocated to all workspaces in the current instance. It is automatically calculated by the system.
- Total quota: quota of the current instance. It is a fixed value and cannot be changed.
Prerequisites
- DAYU Administrator or Tenant Administrator
- DAYU User, which is the administrator of the current workspace
Procedure
- Log in to the DataArts Studio console by following the instructions in Accessing the DataArts Studio Instance Console.
- On the Workspaces page, locate the target workspace and click Edit in the Operation column.
Figure 1 Workspace Information dialog box
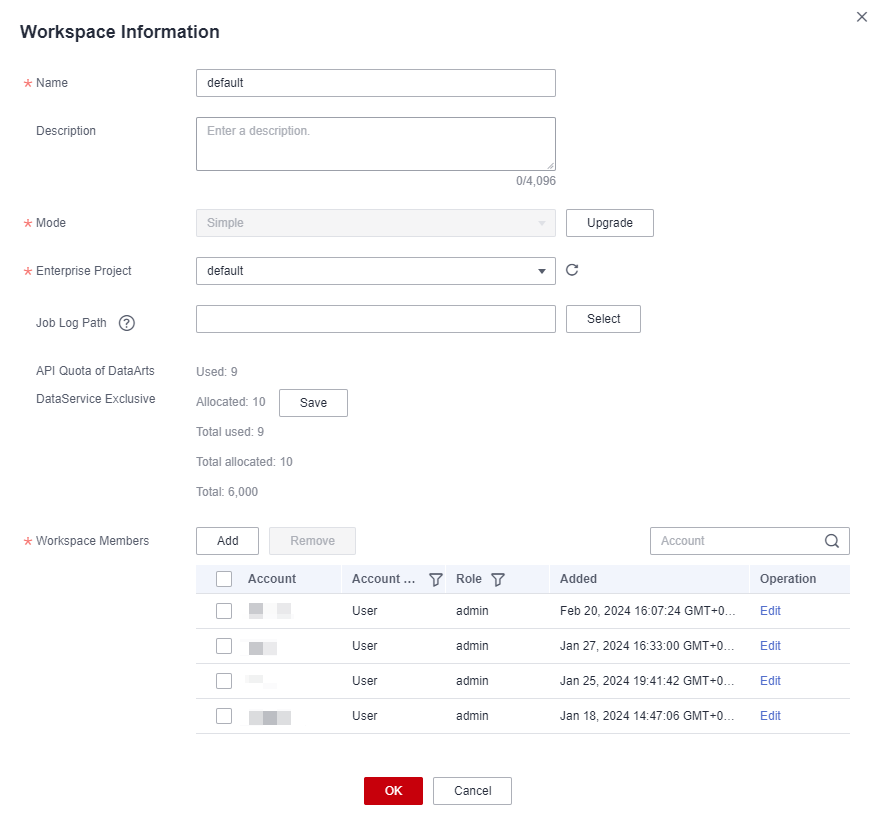
- Locate API Quota of DataArts DataService Exclusive and click Edit in the Operation column to set it. Click OK to save the change.
The allocated quota indicates the quota that can be used in the current workspace. It cannot be less than the used quota or greater than the unallocated quota (total quota minus total allocated quota).

You can create 10 DataArts DataService Exclusive APIs for free in each DataArts Studio instance, and you will be billed for each extra API.
Figure 2 Setting the allocated quota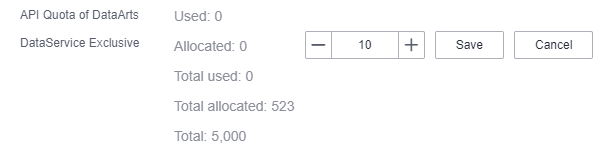
- In the Workspace Information dialog box, click OK.
Feedback
Was this page helpful?
Provide feedbackThank you very much for your feedback. We will continue working to improve the documentation.






