Creating an App and Obtaining Authorization
Scenario
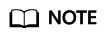
- If the authentication mode of the target API has been set to None or IAM, you do not need to create apps to call this API.
Creating an App
- Log in to the management console.
- Click
 in the upper left corner and choose API Gateway.
in the upper left corner and choose API Gateway. - In the navigation pane, choose Dedicated Gateways. Then click Access Console in the upper right corner of a dedicated gateway.
- In the navigation pane, choose API Calling > Apps.
- Click Create App, and configure the app information.
Table 1 App information Parameter
Description
Name
App name.
Description
Description of the app.
- Click OK.
After the app is created, its name and ID are displayed in the app list.
- Click the app name, and view the AppKey and AppSecret on the app details page.
Figure 1 App details

Binding an App to an API
- Log in to the management console.
- Click
 in the upper left corner and choose API Gateway.
in the upper left corner and choose API Gateway. - In the navigation pane, choose Dedicated Gateways. Then click Access Console in the upper right corner of a dedicated gateway.
- In the navigation pane, choose API Calling > Apps.
- Bind an app to an API. You can use one of the following methods:
- In the Operation column of the app, click Bind to API, and then click Select API.
- Click the name of the target app, and click Select API.
- Select an environment, select an API, and click OK.
After the binding is complete, you can view the API on the app details page.
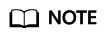
- Only APIs using app authentication can be bound with apps.
- An app can be bound to multiple APIs that use app authentication, and each such API can be bound with multiple apps.
- To debug an API to which the app is bound, click Debug in the row containing the API.
Follow-Up Operations
You can call APIs using different authentication methods. For details, see Calling APIs.
Feedback
Was this page helpful?
Provide feedbackThank you very much for your feedback. We will continue working to improve the documentation.






