Step 5: (Optional) Add Routes to VPC Route Tables
Perform the following operations to configure the routes for the enterprise router in the VPC route table:
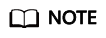
- If you enable Auto Add Routes when creating a VPC attachment, you do not need to manually add static routes to the VPC route table. Instead, the system automatically adds routes (with this enterprise router as the next hop and 10.0.0.0/8, 172.16.0.0/12, and 192.168.0.0/16 as the destinations) to all route tables of the VPC.
- If an existing route in the VPC route tables has a destination to 10.0.0.0/8, 172.16.0.0/12, or 192.168.0.0/16, the routes will fail to be added. In this case, do not enable Auto Add Routes. After the attachment is created, manually add routes.
Constraints
- If your VPC only has a default route table, all subnets in it are associated with the default route table. You only need to add routes to the default route table for traffic to route through the enterprise router.
- If your VPC has multiple custom route tables and different subnets in the VPC are associated with different route tables, you need to add routes to each route table associated with the subnets for traffic to route through the enterprise router.
Procedure
- Log in to the management console.
- Click
 in the upper left corner and select the desired region and project.
in the upper left corner and select the desired region and project. - Click Service List and choose Networking > Enterprise Router.
The Enterprise Router page is displayed.
- Search for the target enterprise router by name.
- Go to the Attachments tab using either of the following methods:
- In the upper right corner of the enterprise router, click Manage Attachment.
- Click the enterprise router name and click Attachments.
- Locate the target attachment and click the VPC in the Attached Resource column.
The VPC basic information page is displayed.
- In the Networking Components area, click the number next to Subnets.
The Subnets page is displayed.
- Locate the target subnet and click the route table name in the Route Table column.
The route table details page is displayed.
- Under Routes, click Add Route.
The Add Route dialog box is displayed.
- Configure the parameters based on Table 1.
Table 1 Parameter description Parameter
Setting
Example Value
Destination
The destination is used to route traffic from this VPC to other VPCs attached to the enterprise router. You can change it after the route is created.
- Set the destination to the CIDR blocks of VPCs or their subnets that your VPC need to communicate with.
- Do not set the destination of a route (with an enterprise router as the next hop) to 0.0.0.0/0 in the VPC route table. If an ECS in the VPC has an EIP bound, the VPC route table will have a policy-based route with 0.0.0.0/0 as the destination, which has a higher priority than the route with the enterprise router as the next hop. In this case, traffic is forwarded to the EIP and cannot reach the enterprise router.
10.0.0.0/8
Next Hop Type
Select Enterprise Router. You can change it after the route is created.
Enterprise Router
Next Hop
Select the target enterprise router. You can change it after the route is created.
er-test-01
Description
Provide supplementary information about the route. You can change the route after it is created.
-
- Click OK.
You can view the route in the route list.
- Repeat 6 to 11 to add routes to route tables of other VPCs.
Feedback
Was this page helpful?
Provide feedbackThank you very much for your feedback. We will continue working to improve the documentation.






