Using Cascaded Agents to Collect Static Logs from Local Host to HBase
This section describes how to use the Flume client to collect static logs from a local host and save them to the flume_test HBase table. In this scenario, multi-level agents are cascaded.

By default, the cluster network environment is secure and the SSL authentication is not enabled during the data transmission process. For details about how to use the encryption mode, see Configuring an Encrypted Flume Data Collection Task. The configuration applies to scenarios where only the server is configured, for example, Spooldir Source+File Channel+HBase Sink.
Prerequisites
- The cluster has been installed, including the HBase and Flume services.
- The Flume client has been installed.
- The network environment of the cluster is secure.
- An HBase table has been created by running the create 'flume_test', 'cf' command.
- The MRS cluster administrator has understood service requirements and prepared HBase administrator flume_hbase.
Procedure
- On FusionInsight Manager, choose and choose to download the Kerberos certificate file of user flume_hbase and save it to the local host.
Figure 1 Downloading the authentication credential
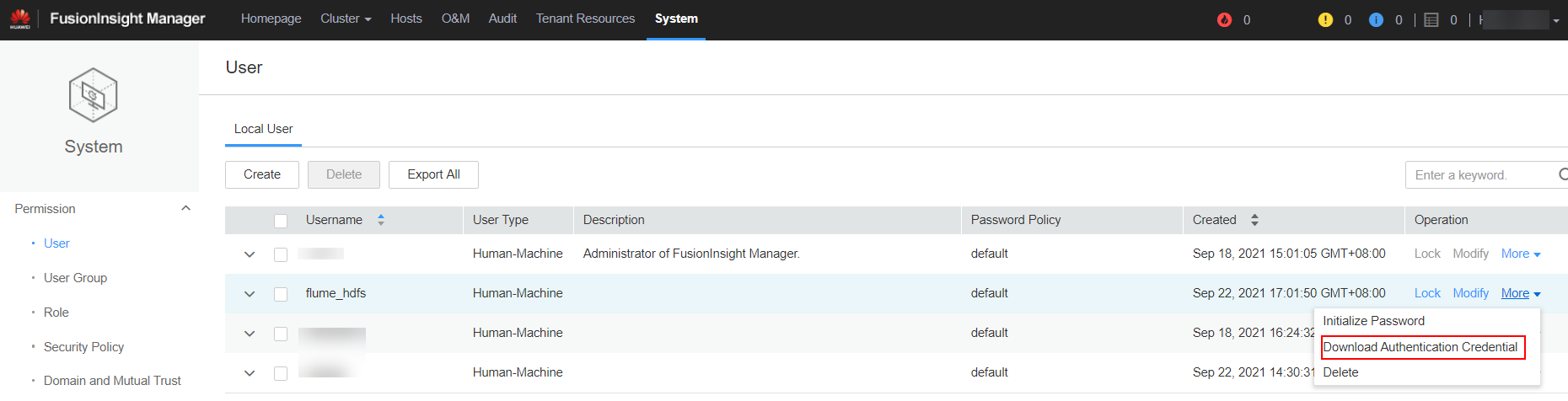
- Configure the client parameters of the Flume role.
- Use the Flume configuration tool on FusionInsight Manager to configure the Flume role client parameters and generate a configuration file.
- Log in to FusionInsight Manager and choose Cluster > Services. On the page that is displayed, choose Flume. On the displayed page, click the Configuration Tool tab.
Figure 2 Choosing Configuration Tool

- Set Agent Name to client. Select the source, channel, and sink to be used, drag them to the GUI on the right, and connect them.
Use SpoolDir Source, File Channel, and Avro Sink.
Figure 3 Example for the Flume configuration tool
- Double-click the source, channel, and sink. Set corresponding configuration parameters by referring to Table 1 based on the actual environment.

- If you want to continue using the properties.propretites file by modifying it, log in to FusionInsight Manager, choose Cluster > Name of the desired cluster > Services. On the page that is displayed, choose Flume. On the displayed page, click the Configuration Tool tab, click Import, import the file, and modify the configuration items related to non-encrypted transmission.
- It is recommended that the numbers of Sources, Channels, and Sinks do not exceed 40 during configuration file import. Otherwise, the response time may be very long.
Table 1 Parameters to be modified for the Flume role client Parameter
Description
Example Value
Name
The value must be unique and cannot be left blank.
test
spoolDir
Specifies the directory where the file to be collected resides. This parameter cannot be left blank. The directory needs to exist and have the write, read, and execute permissions on the flume running user.
/srv/BigData/hadoop/data1/zb
trackerDir
Specifies the path for storing the metadata of files collected by Flume.
/srv/BigData/hadoop/data1/tracker
batchSize
Specifies the number of events that Flume sends in a batch (number of data pieces). A larger value indicates higher performance and lower timeliness.
61200
dataDirs
Specifies the directory for storing buffer data. The run directory is used by default. Configuring multiple directories on disks can improve transmission efficiency. Use commas (,) to separate multiple directories. If the directory is inside the cluster, the /srv/BigData/hadoop/dataX/flume/data directory can be used. dataX ranges from data1 to dataN. If the directory is outside the cluster, it needs to be independently planned.
/srv/BigData/hadoop/data1/flume/data
checkpointDir
Specifies the directory for storing the checkpoint information, which is under the run directory by default. If the directory is inside the cluster, the /srv/BigData/hadoop/dataX/flume/checkpoint directory can be used. dataX ranges from data1 to dataN. If the directory is outside the cluster, it needs to be independently planned.
/srv/BigData/hadoop/data1/flume/checkpoint
transactionCapacity
Specifies the transaction size, that is, the number of events in a transaction that can be processed by the current Channel. The size cannot be smaller than the batchSize of Source. Setting the same size as batchSize is recommended.
61200
hostname
Specifies the name or IP address of the host whose data is to be sent. This parameter cannot be left blank. Name or IP address must be configured to be the name or IP address that the Avro source associated with it.
192.168.108.11
port
Specifies the port that sends the data. This parameter cannot be left blank. It must be consistent with the port that is monitored by the connected Avro Source.
21154
ssl
Specifies whether to enable the SSL authentication. (You are advised to enable this function to ensure security.)
Only Sources of the Avro type have this configuration item.
- true indicates that the function is enabled.
- false indicates that the client authentication function is not enabled.
false
- Click Export to save the properties.properties configuration file to the local.
- Log in to FusionInsight Manager and choose Cluster > Services. On the page that is displayed, choose Flume. On the displayed page, click the Configuration Tool tab.
- Upload the properties.properties file to flume/conf/ under the installation directory of the Flume client.
- Use the Flume configuration tool on FusionInsight Manager to configure the Flume role client parameters and generate a configuration file.
- Configure the server parameters of the Flume role and upload the configuration file to the cluster.
- Use the Flume configuration tool on the FusionInsight Manager portal to configure the server parameters and generate the configuration file.
- Log in to FusionInsight Manager and choose Cluster > Services. On the page that is displayed, choose Flume. On the displayed page, click the Configuration Tool tab.
Figure 4 Choosing Configuration Tool

- Set Agent Name to server. Select the source, channel, and sink to be used, drag them to the GUI on the right, and connect them.
For example, use Avro Source, File Channel, and HBase Sink.
Figure 5 Example for the Flume configuration tool
- Double-click the source, channel, and sink. Set corresponding configuration parameters by referring to Table 2 based on the actual environment.

- If the server parameters of the Flume role have been configured, you can choose Cluster > Name of the desired cluster > Services > Flume > Instance on FusionInsight Manager. Then select the corresponding Flume role instance and click the Download button behind the flume.config.file parameter on the Instance Configurations page to obtain the existing server parameter configuration file. Choose Cluster > Name of the desired cluster > Services > Flume > Configuration Tool > Import, import the file, and modify the configuration items related to non-encrypted transmission.
- It is recommended that the numbers of Sources, Channels, and Sinks do not exceed 40 during configuration file import. Otherwise, the response time may be very long.
- A unique checkpoint directory needs to be configured for each File Channel.
Table 2 Parameters to be modified for the Flume role server Parameter
Description
Example Value
Name
The value must be unique and cannot be left blank.
test
bind
Specifies the IP address to which Avro Source is bound. This parameter cannot be left blank. It must be configured as the IP address that the server configuration file will upload.
192.168.108.11
port
Specifies the ID of the port that the Avro Source monitors. This parameter cannot be left blank. It must be configured as an unused port.
21154
ssl
Specifies whether to enable the SSL authentication. (You are advised to enable this function to ensure security.)
Only Sources of the Avro type have this configuration item.
- true indicates that the function is enabled.
- false indicates that the client authentication function is not enabled.
false
dataDirs
Specifies the directory for storing buffer data. The run directory is used by default. Configuring multiple directories on disks can improve transmission efficiency. Use commas (,) to separate multiple directories. If the directory is inside the cluster, the /srv/BigData/hadoop/dataX/flume/data directory can be used. dataX ranges from data1 to dataN. If the directory is outside the cluster, it needs to be independently planned.
/srv/BigData/hadoop/data1/flumeserver/data
checkpointDir
Specifies the directory for storing the checkpoint information, which is under the run directory by default. If the directory is inside the cluster, the /srv/BigData/hadoop/dataX/flume/checkpoint directory can be used. dataX ranges from data1 to dataN. If the directory is outside the cluster, it needs to be independently planned.
/srv/BigData/hadoop/data1/flumeserver/checkpoint
transactionCapacity
Specifies the transaction size, that is, the number of events in a transaction that can be processed by the current Channel. The size cannot be smaller than the batchSize of Source. Setting the same size as batchSize is recommended.
61200
table
Specifies the HBase table name. This parameter cannot be left blank.
flume_test
columnFamily
Specifies the HBase column family name. This parameter cannot be left blank.
cf
batchSize
Specifies the maximum number of events written to HBase by Flume in a batch.
61200
kerberosPrincipal
Specifies the Kerberos authentication user, which is mandatory in security versions. This configuration is required only in security clusters.
flume_hbase
kerberosKeytab
Specifies the file path for Kerberos authentication, which is mandatory in security versions. This configuration is required only in security clusters.
/opt/test/conf/user.keytab
NOTE:Obtain the user.keytab file from the Kerberos certificate file of the user flume_hbase. In addition, ensure that the user who installs and runs the Flume client has the read and write permissions on the user.keytab file.
- Click Export to save the properties.properties configuration file to the local.
- Log in to FusionInsight Manager and choose Cluster > Services. On the page that is displayed, choose Flume. On the displayed page, click the Configuration Tool tab.
- Log in to FusionInsight Manager and choose Cluster > Name of the desired cluster > Services > Flume. In the Instances tab, click the Flume role whose configuration file is to be uploaded.
Figure 6 Clicking the Flume role
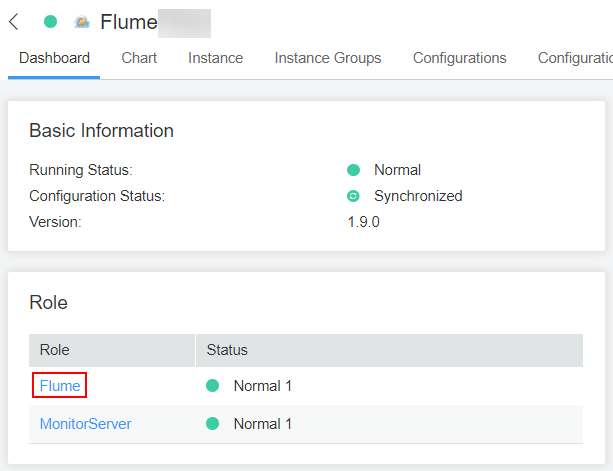
- On the Instance Configurations page, click Upload File next to flume.config.file and select the properties.properties file.
Figure 7 Uploading a file
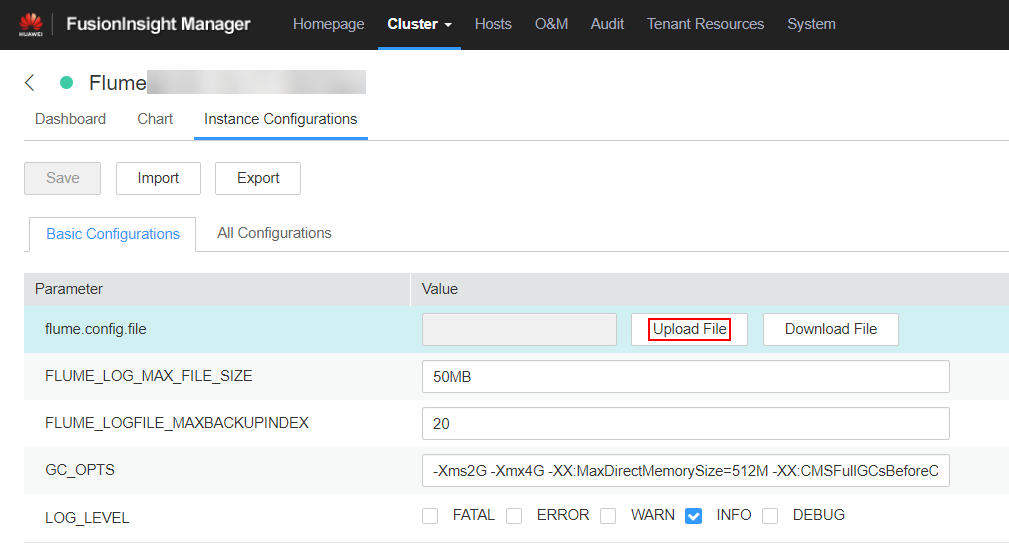

- An independent server configuration file can be uploaded to each Flume instance.
- This step is required for updating the configuration file. Modifying the configuration file on the background is an improper operation because the modification will be overwritten after configuration synchronization.
- Click Save, and then click OK.
- Click Finish.
- Use the Flume configuration tool on the FusionInsight Manager portal to configure the server parameters and generate the configuration file.
- Verify log transmission.
- Go to the directory where the HBase client is installed.
cd /Client installation directory/ HBase/hbase
kinit flume_hbase (Enter the password.)
- Run the hbase shell command to access the HBase client.
- Run the scan 'flume_test' statement. Logs are written in the HBase column family by line.
hbase(main):001:0> scan 'flume_test' ROW COLUMN+CELL 2017-09-18 16:05:36,394 INFO [hconnection-0x415a3f6a-shared--pool2-t1] ipc.AbstractRpcClient: RPC Server Kerberos principal name for service=ClientService is hbase/hadoop.<system domain name>@<system domain name> default4021ff4a-9339-4151-a4d0-00f20807e76d column=cf:pCol, timestamp=1505721909388, value=Welcome to flume incRow column=cf:iCol, timestamp=1505721909461, value=\x00\x00\x00\x00\x00\x00\x00\x01 2 row(s) in 0.3660 seconds
- Go to the directory where the HBase client is installed.
Feedback
Was this page helpful?
Provide feedbackThank you very much for your feedback. We will continue working to improve the documentation.






