Uploading a File or Folder
Upload local files or folders to OBS. If you do not specify a storage class during file or folder upload, any file or folder you upload will inherit the storage class of the bucket by default.
Context
Files are uploaded using multipart upload on OBS Browser+. With multipart upload, you can upload a single file with the maximum size of 48.8 TB.
A file or folder name cannot exceed 1,023 bytes. The length of a file name is the sum of the length of its own name and the length of its upper-level directory names. The total length cannot exceed 1,023 bytes. Directories of different levels are automatically separated by slashes (/). For example, if the upper-level folder of file file01 is folder01, the name length of file file01 is the length of folder01/file01.
Procedure
- Log in to OBS Browser+.
- Click the bucket where you want to upload files or folders.
- Click Upload and then Add File or Folder, as shown in Figure 1.
For better experience when using the Add File function, you are advised to upload a maximum of 100 files at a time. If you need to upload more, place all the files in a folder and upload them by adding a folder.
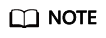
- If message "Service Unavailable" is displayed when files are being uploaded, try again later.
- If an access deny message is displayed when you are uploading a file or folder, possible causes are as follows:
- Access to the bucket is restricted by an ACL. For example, you do not have the write permission for the bucket.
- Access to the bucket is restricted by a bucket policy. For example, you do not have the write permission for the bucket, or write operations cannot be performed on the bucket during the current period.
If such message is displayed, check ACL and policy settings of the bucket and resolve the problem accordingly.
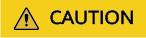
You must have access to the file you want to upload, or the file upload will fail.
- In the displayed dialog box, select the file or folder you want to upload and click Open.
You can upload one folder or multiple files at a time. To upload multiple files, hold down Ctrl or Shift to select multiple files and batch upload them. You can also press Ctrl+A to select all files. The operations are consistent with those in Windows operating systems.
- Click OK.
Feedback
Was this page helpful?
Provide feedbackThank you very much for your feedback. We will continue working to improve the documentation.







