Speech Labeling
Model training requires a large amount of labeled data. Therefore, before the model training, label the unlabeled audio files. ModelArts enables you to label audio files in batches by one click. In addition, you can modify the labels of audio files, or remove their labels and label the audio files again.
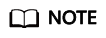
Data management is being upgraded and is invisible to users who have not used data management.
Starting Labeling
- Log in to the ModelArts management console. In the left navigation pane, choose Data Management > Label Data.
- In the labeling job list, select a labeling type from the All type drop-down list, click the job to be performed based on the labeling type. The details page of the job is displayed.
Figure 1 Selecting a labeling type

- The job details page displays all data of the labeling job.
Synchronizing New Data
ModelArts automatically synchronizes data and labeling information from datasets to the labeling job.
To quickly obtain the latest data in the datasets, on the Unlabeled tab page of the labeling job details page, click Synchronize New Data.
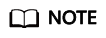
Symptom:
After the labeled data is uploaded to OBS and synchronized, the data is displayed as unlabeled.
Possible causes:
Automatic encryption is enabled in the OBS bucket.
Solution:
Create an OBS bucket and upload data again, or disable bucket encryption and upload data again.
Labeling Audio Files
The labeling job details page displays the labeled and unlabeled audio files. The Unlabeled tab page is displayed by default.
- In the audio file list on the Unlabeled tab page, click the target audio file. In the area on the right, the audio file is displayed. Click
 below the audio file to play the audio.
below the audio file to play the audio. - In Speech Content, enter the speech content.
- After entering the content, click Label to complete the labeling. The audio file is automatically moved to the Labeled tab page.
Figure 2 Labeling speech content

Viewing the Labeled Audio Files
On the labeling job details page, click the Labeled tab to view the list of labeled audio files. Click the audio file to view the audio content in the Speech Content text box on the right.
Modifying Labeled Data
After labeling data, you can modify labeled data on the Labeled tab page.
On the labeling job details page, click the Labeled tab and select the audio file to be modified from the audio file list. In the label information area on the right, modify the content of the Speech Content text box, and click Label to complete the modification.
Adding an Audio File
In addition to the data synchronized, you can directly add data on labeling job details page for labeling.
- On the labeling job details page, click the Unlabeled tab, click Add data in the upper left corner.
- Configure input data and click OK.
For details about how to import data, see section "Importing Data".Figure 3 Importing data

Deleting Audio Files
You can quickly delete the audio files you want to discard.
On the Unlabeled or Labeled tab page, select the audio files to be deleted, and then click Delete File in the upper left corner. In the displayed dialog box, select or deselect Delete the source files from OBS as required. After confirmation, click OK to delete the audio files.
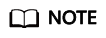
If you select Delete the source files from OBS, audio files stored in the corresponding OBS directory will be deleted when you delete the selected audio files. Deleting source files may affect other dataset versions or datasets using those files. As a result, the page display, training, or inference is abnormal. Deleted data cannot be recovered. Exercise caution when performing this operation.
Feedback
Was this page helpful?
Provide feedbackThank you very much for your feedback. We will continue working to improve the documentation.






