Text Triplet
Triplet labeling is suitable for scenarios where structured information, such as subjects, predicates, and objects, needs to be labeled in statements. With this function, not only entities in statements, but also relationships between entities can be labeled. Triplet labeling is often used in natural language processing tasks such as dependency syntax analysis and information extraction.
Text triplet labeling involves two classes of important labels: Entity Label and Relationship Label. For Relationship Label, set its Source entity and Target entity.
- You can define multiple entity and relationship labels for a text object.
- The Entity Label defined during dataset creation cannot be deleted.
Precautions
Before labeling, ensure that the Entity Label and Relationship Label of a labeling job have been defined. For Relationship Label, set its Source entity and Target entity. Relationship Label must be between the defined Source entity and Target entity.
For example, if two entities are labeled as Place, you cannot add any relationship label between them. If a relationship label cannot be added, a red cross is displayed.
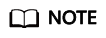
Data management is being upgraded and is invisible to users who have not used data management.
Starting Labeling
- Log in to the ModelArts management console. In the left navigation pane, choose Data Management > Label Data.
- In the labeling job list, select a labeling type from the All type drop-down list, click the job to be performed based on the labeling type. The details page of the job is displayed.
Figure 1 Selecting a labeling type

- The job details page displays all data of the labeling job.
Synchronizing New Data
ModelArts automatically synchronizes data and labeling information from datasets to the labeling job.
To quickly obtain the latest data in the datasets, on the Unlabeled tab page of the labeling job details page, click Synchronize New Data.
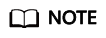
Symptom:
After the labeled data is uploaded to OBS and synchronized, the data is displayed as unlabeled.
Possible causes:
Automatic encryption is enabled in the OBS bucket.
Solution:
Create an OBS bucket and upload data again, or disable bucket encryption and upload data again.
Labeling Text Files
The labeling job details page displays the Unlabeled and Labeled tabs. The Unlabeled tab page is displayed by default.
- On the Unlabeled tab page, the objects to be labeled are listed in the left pane. In the list, click a text object, select the corresponding text content on the right pane, and select an entity name from the displayed entity list to label the content.
Figure 2 Labeling an entity

- After labeling multiple entities, click the source entity and target entity in sequence and select a relationship type from the displayed relationship list to label the relationship.
Figure 3 Labeling a relationship

- After all objects are labeled, click Save Current Page at the bottom of the page.
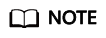
You cannot modify the labels of a dataset in the text triplet type on the labeling page. Instead, click Label Management and modify the Entity Label and Relationship Label.
Modifying Labeled Data
After labeling data, you can modify labeled data on the Labeled tab page.
On the labeling job details page, click the Labeled tab. Select a text object in the left pane and the right pane displays the detailed label information. You can move your cursor to the entity or relationship label, and right-click to delete it. You can also click the source entity and target entity in sequence to add a relationship label.
You can click Delete Labels on Current Item at the bottom of the page to delete all labels in the selected text object.
Adding a File
In addition to the data synchronized, you can directly add data on labeling job details page for labeling.
- On the labeling job details page, click the Unlabeled tab, click Add data in the upper left corner.
- Configure input data and click OK.
For details about how to import data, see .Figure 4 Importing data

Deleting a File
You can quickly delete the files you want to discard.
- On the Unlabeled tab page, select the text to be deleted, and click Delete in the upper left corner to delete the text.
- On the Labeled tab page, select the text to be deleted and click Delete. Alternatively, tick Select Current Page to select all text objects on the current page and click Delete in the upper left corner.
The background of the selected text is blue. If no text is selected on the page, the Delete button is unavailable.
Managing Annotators
If team labeling is enabled for a labeling job, view its labeling details on the Annotator Management tab page. Additionally, you can add, modify, or delete annotators.
- Choose Data Management > Label Data. On the My Creations tab page, view the list of all labeling jobs.
- Locate the row that contains the target team labeling job. (The name of a team labeling job is followed by
 .)
.) - Choose More > Annotator Management in the Operation column. Alternatively, click the job name to go to the job details page, and choose Team Labeling > Annotator Management in the upper right corner.
Figure 5 Annotator Management (1)
 Figure 6 Annotator Management (2)
Figure 6 Annotator Management (2)
- Adding an annotator
Click Add Member, select a member name, and click OK.
Click Send Email in the Operation column to send the labeling job to the annotator by email.
- Modifying annotator information
Click Modify in the Operation column to modify the role of the annotator.
- Deleting an annotator
Click Delete in the Operation column to delete the annotator.
Feedback
Was this page helpful?
Provide feedbackThank you very much for your feedback. We will continue working to improve the documentation.






