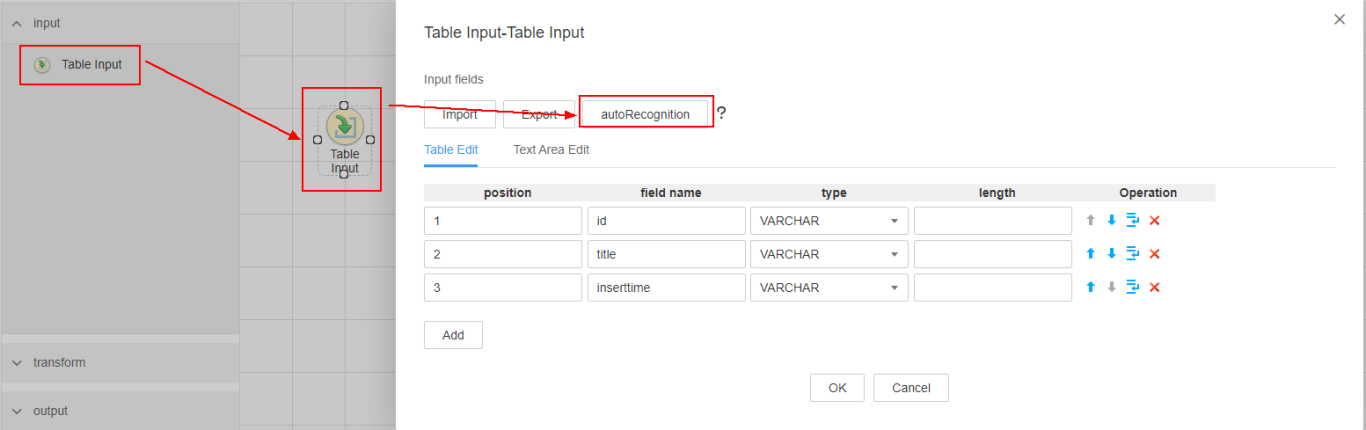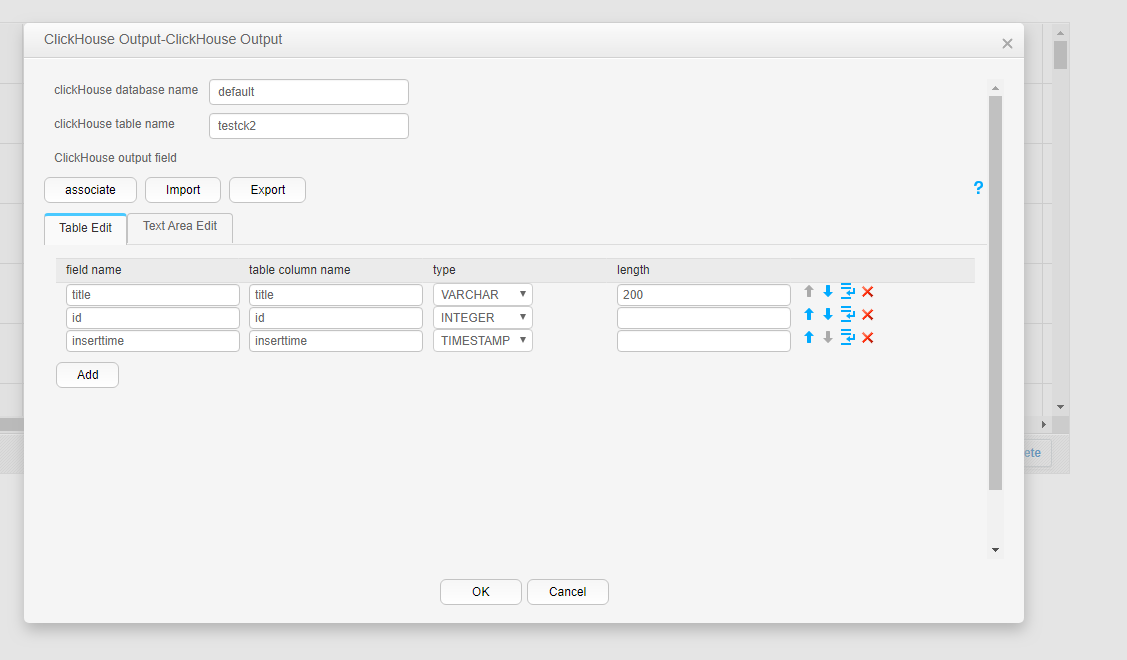Using Loader to Import Data from a Relational Database to ClickHouse
Scenario
This section describes how to use Loader to import data from a relational database to ClickHouse using MySQL as an example.
Prerequisites
- You have obtained the service username and password for creating a Loader job.
- You have created a ClickHouse table, and you have operation permissions on the table during job execution.
- You have obtained the user name and password of the MySQL database.
- No disk space alarm is reported, and the available disk space is sufficient for importing and exporting data.
- If a configured task requires the Yarn queue function, the user must be authorized with related Yarn queue permission.
- The user who configures a task must obtain execution permission on the task and obtain usage permission on the related connection of the task.
- Before the operation, perform the following steps:
- Obtain the MySQL client JAR file (for example, mysqlclient-5.8.1.jar) from the MySQL database installation path and save it to the following directory on the active and standby Loader nodes:
${BIGDATA_HOME}/FusionInsight_Porter_xxx/install/FusionInsight-Sqoop-1.99.3/FusionInsight-Sqoop-1.99.3/server/webapps/loader/WEB-INF/ext-lib.
- Obtain the clickhouse-jdbc-*.jar file from the ClickHouse installation directory and save it in the ${BIGDATA_HOME}/FusionInsight_Porter_xxx/install/FusionInsight-Sqoop-1.99.3/FusionInsight-Sqoop-1.99.3/server/webapps/loader/WEB-INF/ext-lib directory on the active and standby Loader nodes.
- Run the following command on the active and standby nodes as user root to modify the permission:
cd ${BIGDATA_HOME}/FusionInsight_Porter_xxx/install/FusionInsight-Sqoop-1.99.3/FusionInsight-Sqoop-1.99.3/server/webapps/loader/WEB-INF/ext-lib
chown omm:wheel JAR file name
chmod 600 JAR file name
- Log in to FusionInsight Manager, choose Cluster > Services > Loader > More > Restart Service and enter the administrator password to restart the Loader service.
- Obtain the MySQL client JAR file (for example, mysqlclient-5.8.1.jar) from the MySQL database installation path and save it to the following directory on the active and standby Loader nodes:
Procedure
Setting Basic Job Information
- Access the Loader web UI.
- Log in to FusionInsight Manager. For details, see Accessing FusionInsight Manager.
- Choose Cluster > Services > Loader.
- Click LoaderServer(Node name, Active). The Loader web UI is displayed.
Figure 1 Loader web UI
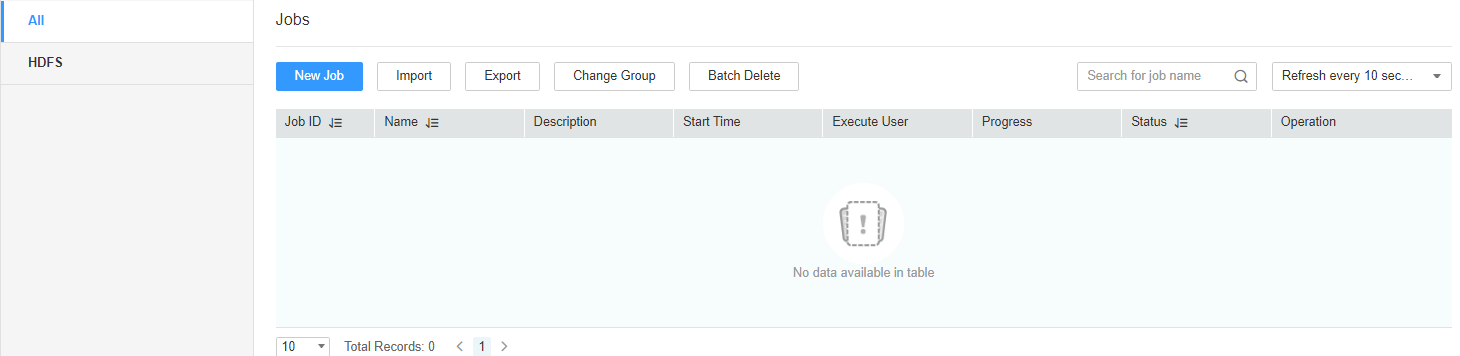
- Click New Job to go to the Basic Information page and set basic job information.
Figure 2 Basic Information
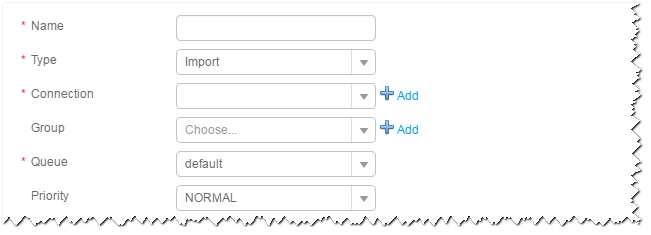
- Set Name to the name of the job.
- Set Type to Import.
- Set Group to the group to which the job belongs. No group is created by default. You need to click Add to create a group and click OK to save the created group.
- Set Queue to the Yarn queue that executes the job. The default value is root.default.
- Set Priority to the priority of the Yarn queue that executes the job. The default value is NORMAL. The options are VERY_LOW, LOW, NORMAL, HIGH, and VERY_HIGH.
- In the Connection area, click Add to create a connection, set Connector to generic-jdbc-connector or a dedicated database connector (oracle-connector, oracle-partition-connector, or mysql-fastpath-connector), set connection parameters, and click Test to verify whether the connection is available. When "Test Success" is displayed, click OK.

- For connection to relational databases, general database connectors (generic-jdbc-connector) or dedicated database connectors (oracle-connector, oracle-partition-connector, and mysql-fastpath-connector) are available. However, compared with general database connectors, dedicated database connectors perform better in data import and export because they are optimized for specific database types.
- When mysql-fastpath-connector is used, the mysqldump and mysqlimport commands of MySQL must be available on NodeManager nodes, and the MySQL client version to which the two commands belong must be compatible with the MySQL server version. If the two commands are unavailable or the versions are incompatible, install the MySQL client applications and tools following the instructions at http://dev.mysql.com/doc/refman/5.7/en/linux-installation-rpm.html.
Table 1 generic-jdbc-connector connection parameters Parameter
Description
Example
Name
Name of a relational database connection
mysql_test
JDBC Driver Class
Name of a JDBC driver class
com.mysql.jdbc.Driver
JDBC Connection String
JDBC connection string
jdbc:mysql://10.254.144.102:3306/test?useUnicode=true&characterEncoding=UTF-8
Username
Username for connecting to the database
root
Password
Password for connecting to the database
xxxx
Setting Data Source Information
- Click Next. On the displayed From page, configure the data source information. Currently, only Table name is supported.
Table 2 Parameter description Parameter
Description
Example
Schema name
Schema name of the specified database
public
Table name
Table name
test
Table column names
Names of the columns to be imported
id,name
Need partition column
Currently, only the unspecified partition mode is supported.
false
Setting Data Transformation
- Click Next. On the displayed Transform page, set the transformation operations in the data transformation process. For details about how to select operators and set parameters, see Loader Operator Help and Table 3.
Drag Table Input to the grid, double-click Table Input, and select autoRecognition, as shown in Figure 3.
Drag ClickHouse Output to the grid, double-click Table Output, and select associate or manually edit the table to correspond to the input table, as shown in Figure 4.
Setting Data Storage Information and Executing the Job
- Click Next. On the displayed To page, set Storage type to CLICKHOUSE.
Table 4 Parameter description Parameter
Description
Example
Storage type
Select CLICKHOUSE.
-
ClickHouse instance
Select ClickHouse.
-
Clear data before import
Select true or false.
NOTE:If you select true and the table to be imported is a ClickHouse distributed table, you need to manually delete the data from the local table corresponding to the ClickHouse distributed table before your import.
true
- Click Save and Run to save and run the job.
Checking the Job Execution Result
- Go to the Loader web UI. When Status is Succeeded, the job is complete.
Figure 5 Viewing job details

- On the ClickHouse client, check whether the data in the ClickHouse table is the same as that in the MySQL table.
Feedback
Was this page helpful?
Provide feedbackThank you very much for your feedback. We will continue working to improve the documentation.