Creating a Migration Task
This section describes how to create a migration task.
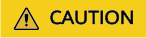
- By default, if a task stays in waiting state for more than 30 days, OMS automatically puts the task into Failed state and clears the AK/SK pair used by the task. To prevent task failures caused by blocking, do not create tasks too frequently.
- During the migration, the system automatically creates a temporary folder named OMS in the target bucket. Do not perform any operations on this folder, including but not limited to modifying, deleting, or adding data in the folder. Otherwise, the migration will be interrupted or fail.
Scenarios
If there is less than 3 TB of data or less than 5 million objects in a source bucket, you can create a migration task to quickly migrate the source data.
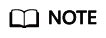
If there is more than 3 TB of data or more than 5 million objects to migrate in a source bucket, you can create a migration task group to migrate the source data quickly.
Prerequisites
- You have obtained the AK/SK pairs and required permissions for the source and destination platform accounts.
- The source platform needs have the ReadOnlyAccess permission.
- The destination platform account needs the permissions required to list buckets, obtain bucket locations, list objects, obtain object metadata, obtain object content, upload objects, list uploaded parts, and restore archive objects. For details about how to obtain these permissions, see Destination Permissions.
- You have created at least one bucket on OBS.
- You have created less than 1,000,000 migration tasks within the past 24 hours.
- You have less than 1,000,000 migration tasks in Waiting state.
Procedure
- Log in to the Huawei Cloud console.
- Click
 in the upper left corner and select the region where the destination bucket is located from the drop-down list.
Figure 1 Selecting the region where the destination bucket is located
in the upper left corner and select the region where the destination bucket is located from the drop-down list.
Figure 1 Selecting the region where the destination bucket is located
- Click Service List in the upper left corner, and choose Migration > Object Storage Migration Service.
You can also enter OMS in the search box to quickly find OMS.Figure 2 Choosing OMS

- On the Migration Tasks page, click Create Migration Task in the upper right corner.
Figure 3 Creating a migration task

- Read the service disclaimer, select I have read and agree to the service disclaimer, and click OK. The Create Migration Task page is displayed.
Figure 4 Select Source/Destination

- Set parameters in the Select Source area. For details, see Table 1.
Table 1 Parameters for configuring a source bucket Parameter
Configuration
Data Source
Select Tencent Cloud.
appID
Enter the appID of your Tencent Cloud account.
NOTE:You can view the appID on the account information page of the Tencent Cloud console.
Access Key ID
Enter the SecretId of your Tencent Cloud account to which the source bucket belongs.
Secret Access Key
Enter the SecretKey of your Tencent Cloud account to which the source bucket belongs.
Specify Source Bucket
Disable Specify Source Bucket (This feature is disabled by default.)
- Click List Buckets next to Bucket. All buckets in the account will be listed.
- Select the bucket you want to migrate from the drop-down list.
NOTE:If the source account does not have the permissions required to list buckets, you need to enable Specify Source Bucket.
If you enable Specify Source Bucket, you need to:
- Select the region where the source bucket resides from the Region drop-down list.
- In the Bucket text box, enter the name of the bucket or the directory to be migrated. The directory must have the bucket name included.
NOTE:
The entered bucket name should not contain appID.
- Click Connect.
- Set parameters in the Select Destination area and click Next. For details, see Table 2.
Table 2 Parameters for configuring a destination bucket Parameter
Configuration
Access Key ID
Enter the AK for the Huawei Cloud account to which the destination bucket belongs.
Secret Access Key
Enter the SK for the Huawei Cloud account to which the destination bucket belongs.
Click List Buckets.
Bucket
Select a destination OBS bucket for storing the migrated data.
- On the displayed Set Task Parameters page, configure the task parameters.
Figure 5 Set Task Parameters

- Select a migration method.
Migration Method
Scenario
Description
You have obtained the names of files to be migrated, or the folders where the files to be migrated are located.
- If you select folders, all files in the selected folders will be migrated.
- If you select files, all selected files will be migrated.
You can select both folders and files for migration. If you do not select specific files or folders, all objects in the bucket will be migrated by default.
You have obtained the names of all the objects to be migrated, saved the object names in a .txt file, and uploaded the file to an OBS bucket on Huawei Cloud.
- Object List Bucket (Huawei Cloud): The bucket where the list file is stored must be in the same region as the destination bucket. Otherwise, the list file cannot be selected.
- Object List: Select the .txt file that contains the names of all objects to be migrated.
NOTE:- Each object list file cannot exceed 1,024 MB.
- The first object in the object list must exist, or the pre-verification will fail.
- The object list file must be a .txt file, and the ContentType metadata of the file must be text/plain.
- The object list file must be in UTF-8 without BOM.
- Each line in the object list file can contain only one object name, and the object name must be URL encoded.
- Spaces are not allowed in each line in the object list file. Spaces may cause migration failures because they may be mistakenly identified as object names.
- The length of each line in the object list file cannot exceed 65,535 characters, or the migration will fail.
- ContentEncoding cannot be set in the metadata of the object list file, or the migration will fail.
- Archive data can only be accessed and obtained by OMS after it is restored. If the object list files are archive, manually restore them before migration.
You know the naming format of the objects to be migrated, and the objects to be migrated are named with the same prefix.
After a prefix is added, all objects whose names start with the prefix will be migrated.
If this parameter is not specified, all objects in the bucket will be migrated.
- File/Folder
- Click Select under the bucket name. The Select File/Folder dialog box is displayed.
- Select the folders or files to be migrated. You can select both folders and files for migration. If you do not select specific files or folders, all objects in the bucket will be migrated by default.
- Click OK. The selected files or folders are displayed.
Figure 6 Selected files and folders

- Object list
- In the Object List Bucket (Huawei Cloud) drop-down list, select the bucket where the object list is stored.
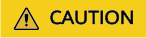
The bucket used for storing object list must be located in the same region as the destination bucket, or you cannot select the object list.
- Click Select next to Object List. In the displayed Object List File dialog box, select the .txt file that contains the names of all objects to be migrated, and click OK.
Figure 7 Selecting an object list file

- In the Object List Bucket (Huawei Cloud) drop-down list, select the bucket where the object list is stored.
- Object name prefix
- Enter the names or name prefixes of the objects to be migrated in the text box under Bucket. If no object names or name prefixes are specified, all objects in the source bucket will be migrated.
Figure 8 Entering the names or name prefixes of objects to be migrated

- Click Add. The system will automatically list the matched objects. You can click
 to delete the objects that do not need to be migrated from the list.
to delete the objects that do not need to be migrated from the list.
- Enter the names or name prefixes of the objects to be migrated in the text box under Bucket. If no object names or name prefixes are specified, all objects in the source bucket will be migrated.
- Determine whether to migrate metadata.
- If you select Do not migrate, OMS will only migrate the metadata ContentType.
- If you select Migrate, OMS will migrate supported metadata.

Only English characters, numbers, and hyphens (-) in metadata can be migrated. Chinese characters and symbols cannot be migrated, regardless of whether they are encoded.
- Set Selective Migration.
- If you do not need to filter source data by time, set this option to No.
- If you need to filter source data by time, set this option to Yes. Then only source data modified after the specified time will be migrated.
- Configure parameters in the Destination Configuration area.
- Data Encryption If the destination bucket is a parallel file system (PFS), KMS encryption is not supported.
- If KMS is not selected, all migrated objects will not be encrypted before they are stored into the destination bucket.
- If KMS is selected, all migrated objects will be encrypted before they are stored into the destination bucket.
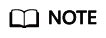
- Using KMS to encrypt migrated data may decrease the migration speed by about 10%.
- Data encryption is only available if KMS encryption is supported in the region you are migrating to.
- Specify Prefix
- If this option is set to No, the names of objects remain unchanged before and after the migration.
- If this option is set to Yes, you can specify a prefix to rename or redefine the paths of objects migrated to the destination bucket.
Figure 9 Specifying a prefix

- Object Storage Class
Choose the storage class that your data will be migrated to. For details about storage classes, see Introduction to Storage Classes.
- Data Encryption If the destination bucket is a parallel file system (PFS), KMS encryption is not supported.
- Click Advanced Settings. Set parameters in the Advanced Settings area based on Table 3.
- Click Next to enter the confirmation page.
- Confirm the source information, destination information, task parameters, and advanced settings, and click Migrate Now. A message is displayed, indicating that the migration task is successfully created. The migration task is displayed in the migration task list.
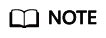
After the task is created, a task ID is generated for quick identification. It is displayed in the upper left corner of the task list. It is composed of the source bucket name, destination bucket name, and time sequence ID.
Related Operations
You can perform the following operations on a created migration task.
|
Operation |
Description |
|---|---|
|
View a migration task. |
For details, see Viewing a Migration Task. |
|
Manage a migration task. |
For details, see Managing a Migration Task. |
Feedback
Was this page helpful?
Provide feedbackThank you very much for your feedback. We will continue working to improve the documentation.






