Preparation
Enabling CTS
Configure a tracker, and the system immediately starts recording operations based on the new rule.
- Log in to the console.
- Click
 in the upper left corner of the console and select a region and a project.
in the upper left corner of the console and select a region and a project. - Click
 in the upper left corner and choose Management & Governance > Cloud Trace Service.
in the upper left corner and choose Management & Governance > Cloud Trace Service. - On the displayed page, choose Tracker List in the navigation pane on the left.
- Locate a data tracker and click Configure in the Operation column.
- Operation: Select the data operations that need to be recorded.
- Transfer to OBS
- If you select Yes, select an existing OBS bucket or create one directly on the Configure Tracker page and set File Prefix.
- If you select No, no configuration is required.
- Create OBS Bucket: If this function is enabled, an OBS bucket will be created automatically with the name you enter. If this function is disabled, select an existing OBS bucket.
- OBS Bucket: You can create an OBS bucket or select an existing OBS bucket.
- Retention Period: Select the duration for storing traces in the OBS bucket.
- File Prefix: The prefix is used to mark a transferred trace file. Your specified prefix will be automatically added to the beginning of the name of a transferred file, helping you quickly filter files.
- Verify Trace File: When this function is enabled, integrity verification will be performed to check whether trace files in OBS buckets have been tampered with. For details about how to verify the file integrity, see section "Verifying the Integrity of a CTS Trace File" in the CTS User Guide.
- Click OK to complete the tracker configuration.
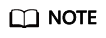
For details about how to configure a tracker, see section "Configuring a Tracker" in the CTS User Guide.
Creating an Agency
- Log in to the Identity and Access Management (IAM) console. In the navigation pane on the left, choose Agencies.
- On the Agencies page, click Create Agency.
- Set the agency information.
- For Agency Name, enter serverless_trust.
- For Agency Type, select Cloud service.
- For Cloud service, select FunctionGraph.
- For Validity Period, select Unlimited.
- Click Assign Permissions. On the Assign Permissions page, select Tenant Administrator.
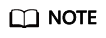
Users with the Tenant Administrator permission can perform any operations on all cloud resources of the enterprise.
- Click OK.
Pushing Alarm Messages
- Create a topic named cts_test on the SMN console. For details, see Creating a Topic.
- Add subscriptions to the cts_test topic to push alarm messages. For details, see Adding a Subscription.
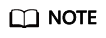
- Alarm messages can be sent by emails, SMS messages, and HTTP/HTTPS.
- In this example, when log events trigger the specified function, the function filters operations that are performed by users not in the IP address whitelist, and pushes alarm messages to the subscribers.
Feedback
Was this page helpful?
Provide feedbackThank you very much for your feedback. We will continue working to improve the documentation.






